TrueCommand Nightly Development Documentation
This content follows experimental early release software. Use the Product and Version selectors above to view content specific to a stable software release.
Managing Single Systems
5 minute read.
Last Modified 2024-03-15 13:07 EDTTrueCommand allows administrator and non-administrator users with permissions to customize select settings when managing a single system through the systems options menu.
Available to administrator users. Non-administrator users have access to some of the options, but only for systems they have permission to access.
The stacked dot icon opens the system options menu.
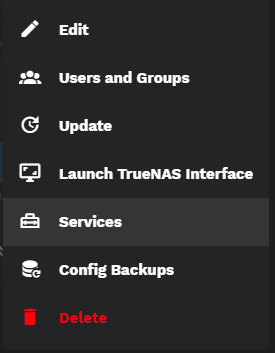
The system options menu links to other tasks.
- Edit opens the Edit system window for the TrueNAS connection. Only available for administrator users.
- Users and Groups opens the TrueNAS Users screen where you can add or manage TrueNAS users and groups.
- Update opens the Update NAS window if updates are available for the TrueNAS system.
- Launch TrueNAS Interface opens a new tab with the sign in screen for the TrueNAS Web UI (SCALE or CORE).
- Services opens the Services screen listing the services for the TrueNAS system.
- Config Backups that opens the Config Backups screen.
- Delete opens the Delete system dialog used to remove the TrueNAS system from TrueCommand.
To edit system settings, click Edit on the system options menu. The Edit system screen opens and allows users change the system IP address/host name, system name (Nickname), and enter a new TrueNAS administrator password/API key for authentications. Do not change the port number TrueCommand listens on.
Click SAVE CHANGES to keep your changes, or RESET to clear settings and start over.
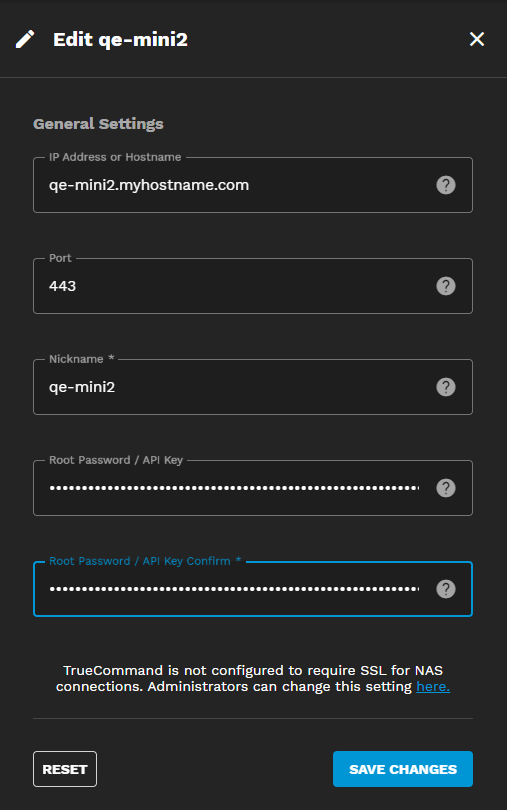
To displays a list of TrueNAS users or groups for the selected system, click Users and Groups to open the TrueNAS Users screen. The Users and Groups option opens the Users screen for the selected system. This is a list of users on the TrueNAS system.
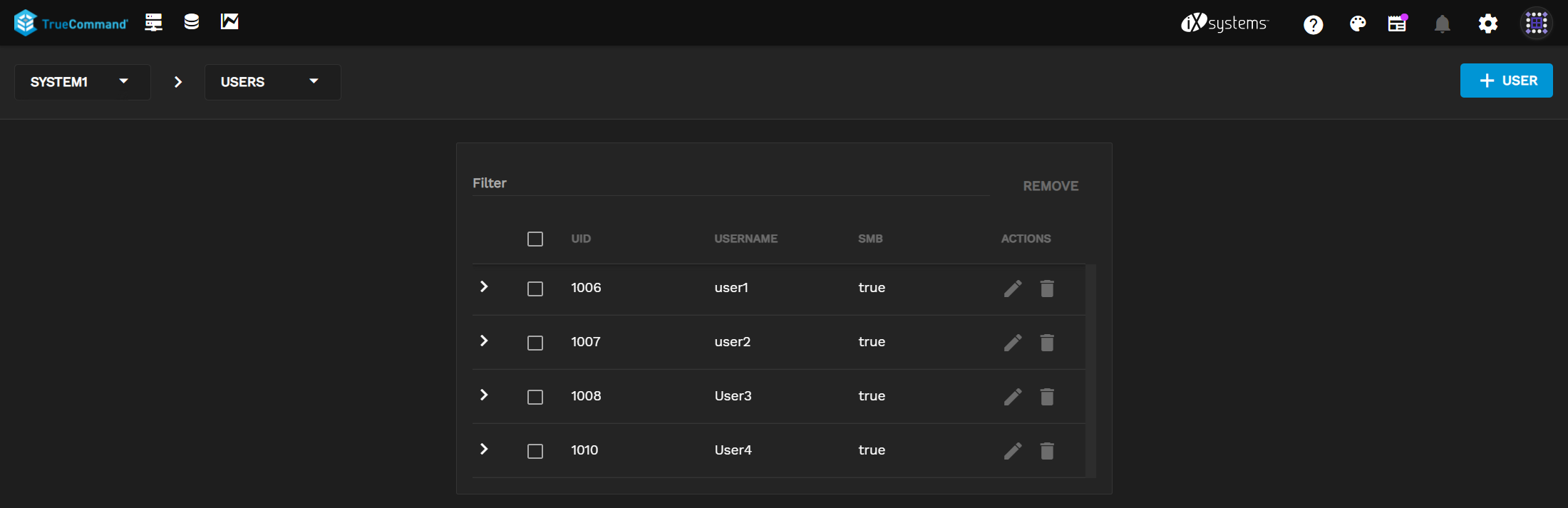
To view TrueNAS system groups, select GROUPS from the dropdown list on the top page banner.
The TrueNAS Users and Groups function is an experimental feature that could be radically changed or removed in future releases. Use with caution!
Only administrators can view and edit TrueNAS users and groups.
From the Users screen, click NEW USER to open the Create NAS User wizard.
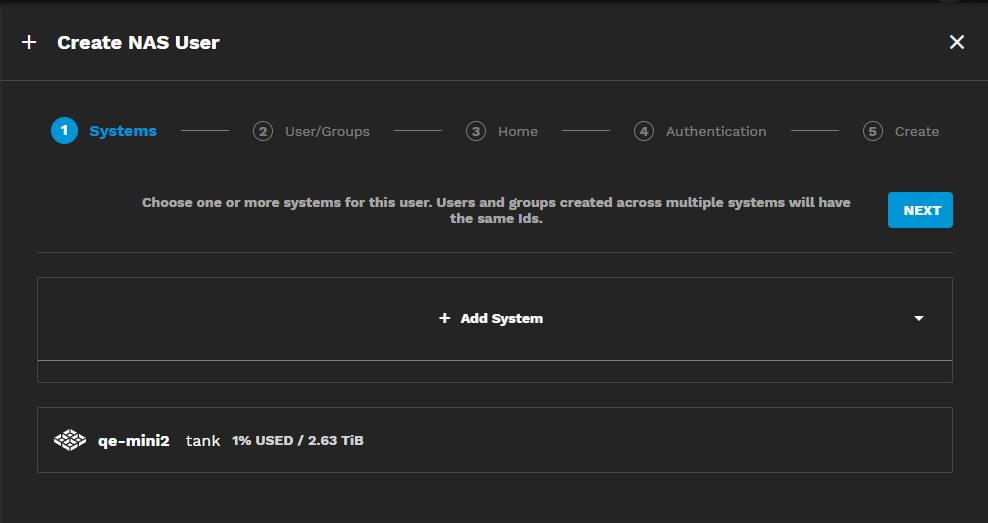
Click Add System to select systems or system pools to grant this user access to. Users and groups created across multiple systems share IDs. Click Next to open the Users/Groups wizard screen.
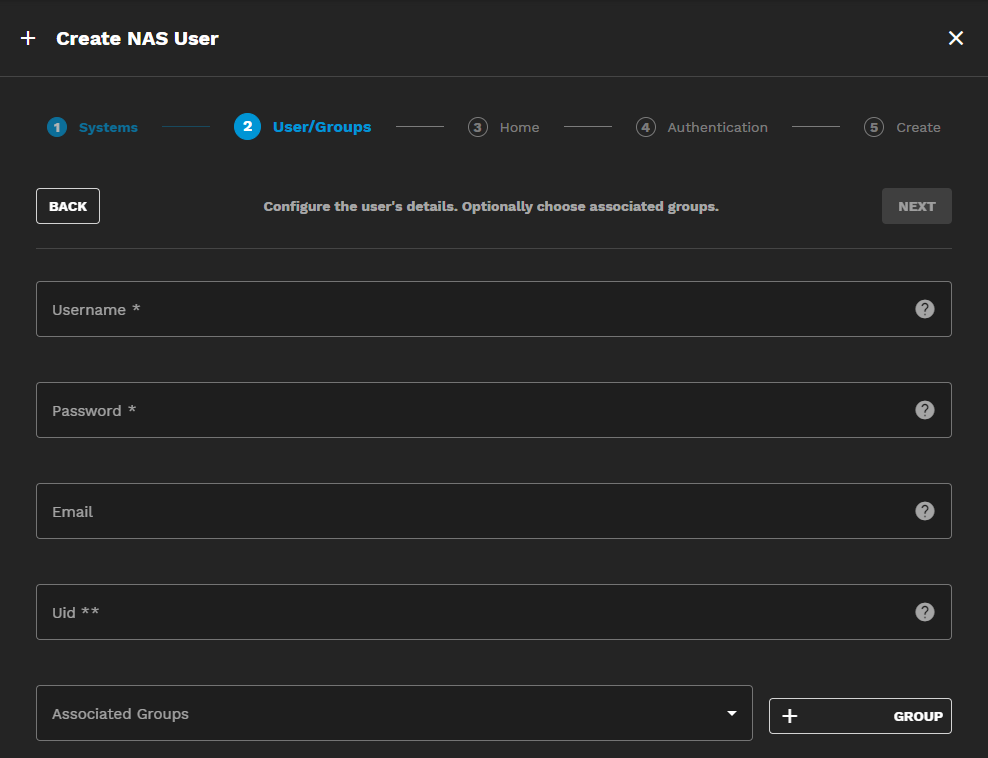
Enter the user detail. You can also associate the user with existing groups or create new ones. To add a group, click + GROUP to open the Create NAS Group dialog.
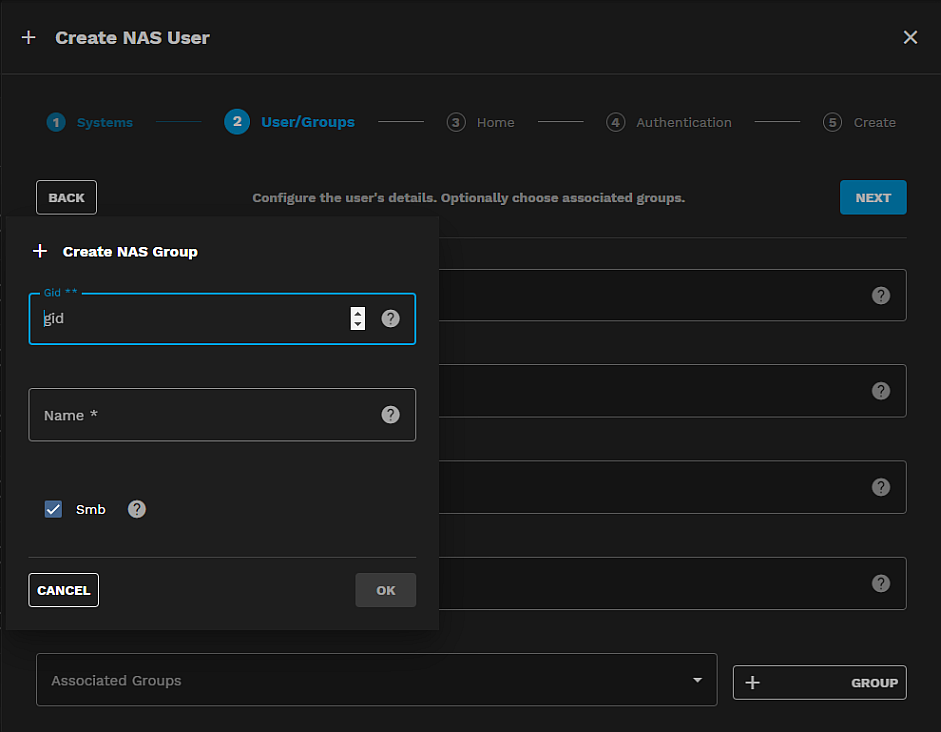
Enter the GID for the group and a name. Leave Smb selected to allow using the group for Samba permissions and authentication. Click OK, then click OK on the Confirm dialog. Click Next to open the Home wizard screen.
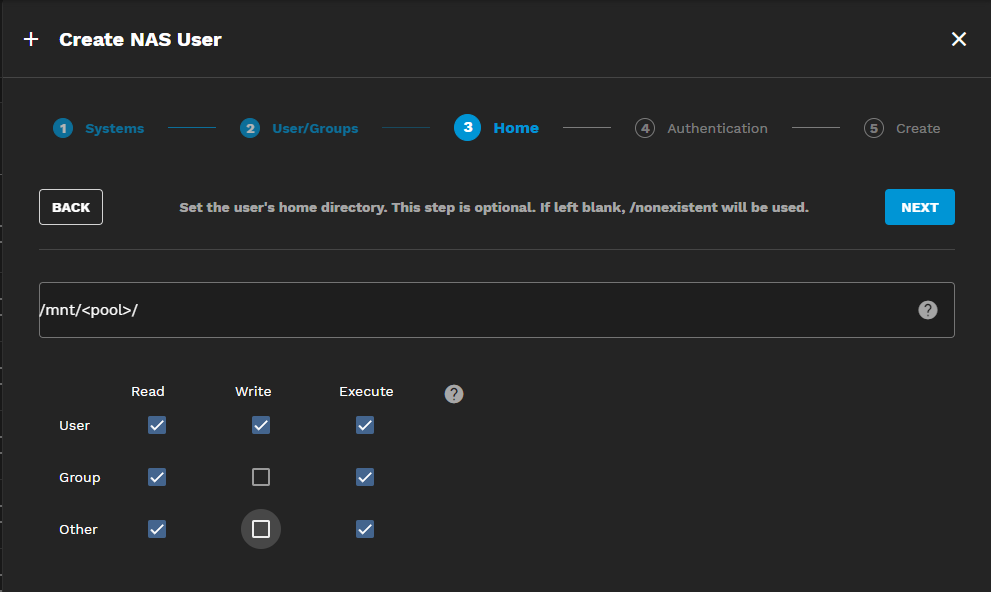
If you want the user to have a home directory, enter the path to the directory and set the default UNIX permissions. If the directory exists and matches the username, it is set as the user home directory. When the path does not end with a subdirectory matching the username, a new subdirectory is created. The home directory full path for the user shows on the Edit NAS User screen.
Select the Write permissions for Group and Other if granting more access than the default, then click NEXT to open the Authentication wizard screen.
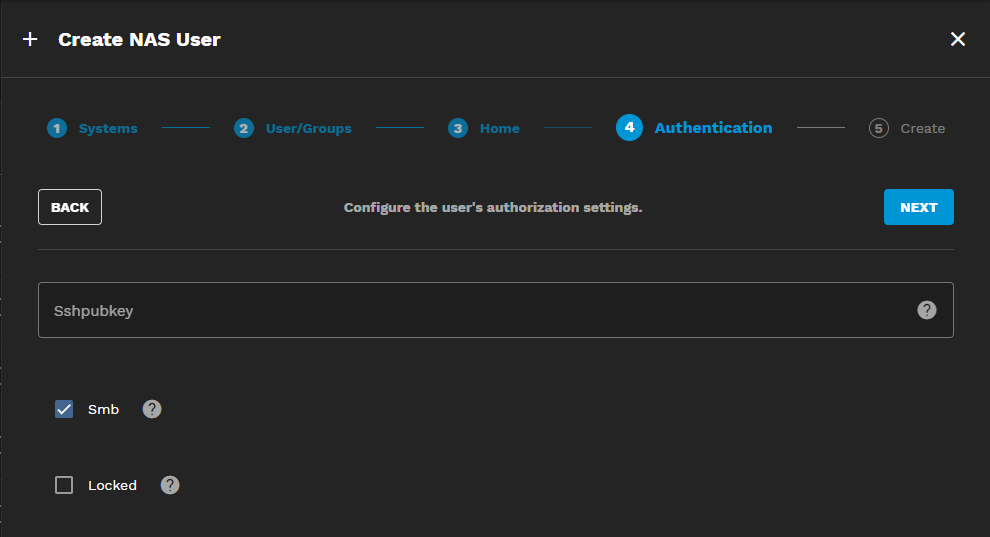
Enter or paste the optional public SSH key of the user for any key-based authentication into the Sshpubkey field. Do not paste the private key. You can also allow users to authenticate with Samba, connect from a Windows machine with their Microsoft account, and use sudo commands.
Select Locked to prevent the user from logging in or using password-based services. Locking an account is only possible when Disable Password is not selected in SCALE (Bluefin or Cobia) and a password is created for the user account on the TrueNAS SCALE system. Click NEXT to open the Create confirmation wizard screen.
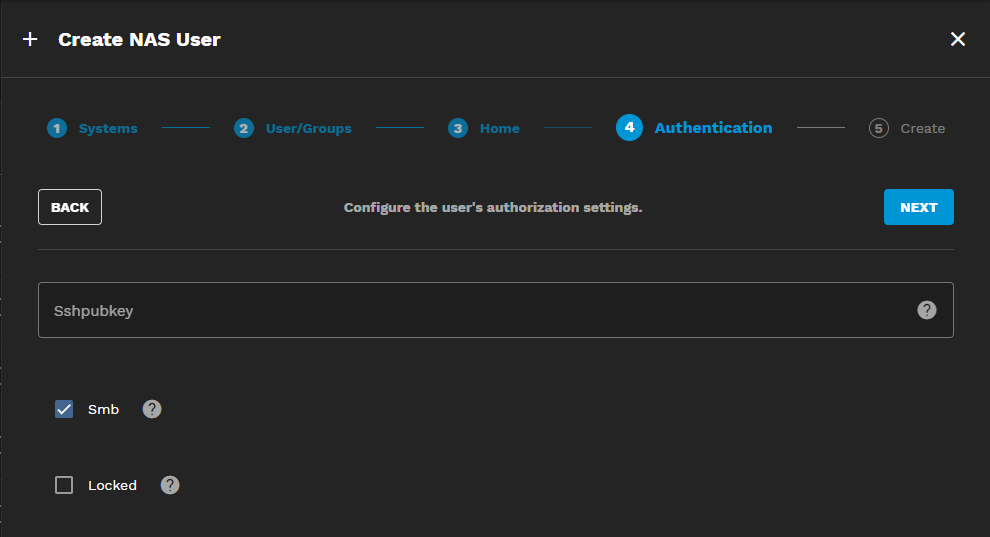
Review the settings then click CREATE to add the user. To make changes, click BACK until the wizard screen opens. Make your changes and click NEXT until the Create confirmation wizard screen displays, then click CREATE to add the TrueNAS user.
After creating the user, you can edit user settings in TrueCommand and the TrueNAS system UI.
For information on managing TrueNAS users groups, see NAS Users and Groups
If an update is available, the Systems widget on the Fleet Dashboard and system widget on the main Dashboard show a green Update icon. The expanded main dashboard system widget shows a different update icon but it functions the same way. Click either update icon to open the Update NAS window.
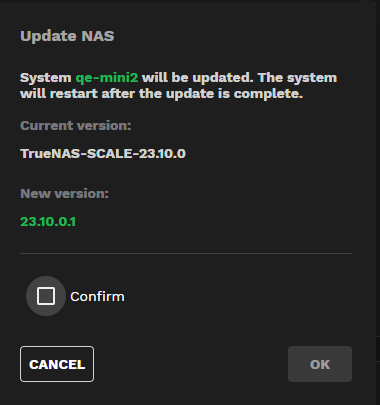
To update the NAS system, select Confirm, then click OK. During a system update, the system card changes to indicate that the system is offline and finishing the update.
Click the Launch TrueNAS Interface button on the system options menu to open a new browser tab with the TrueNAS sign-in screen for the selected TrueNAS system.
TrueCommand offers limited control over system services. Click on Services on the system options menu to open Services screen with a list of services on the selected system and the current status of the service.
You cannot edit service parameters with TrueCommand, but can set them to start automatically on boot, stop, and start.
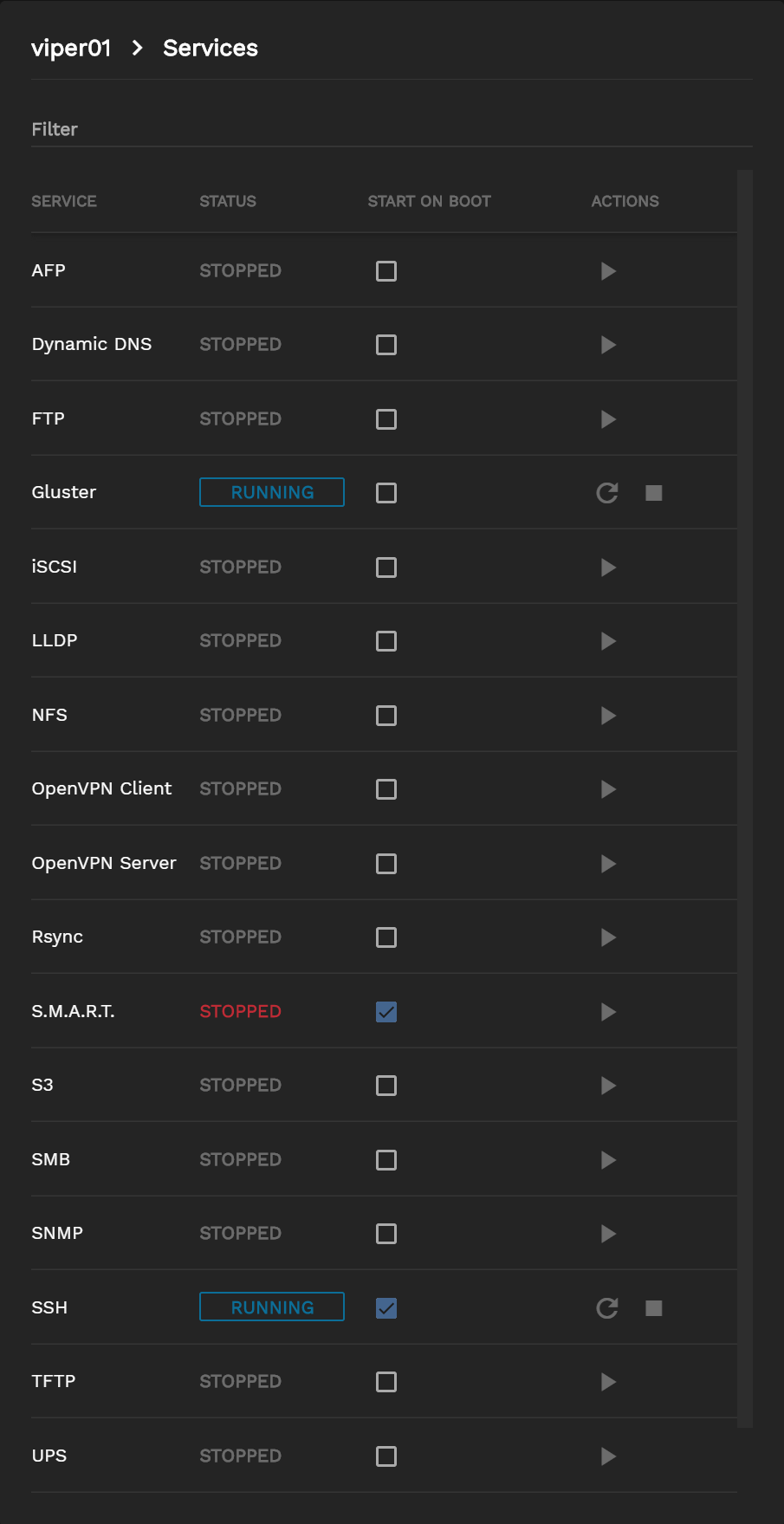
Click the Delete delete on the system options menu to remove the selected system from TrueCommand. Deleting does not affect data stored on the TrueNAS system, but it does delete all system metrics saved in TrueCommand.
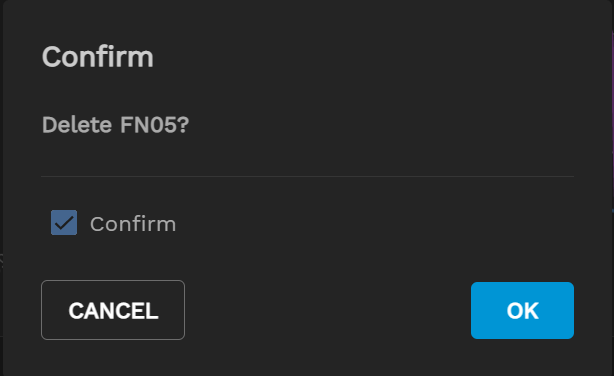
Select Confirm on the confirmation dialog displays, then click OK to remove the system from TrueCommand. Click CANCEL to close the window without deleting the selected system.

