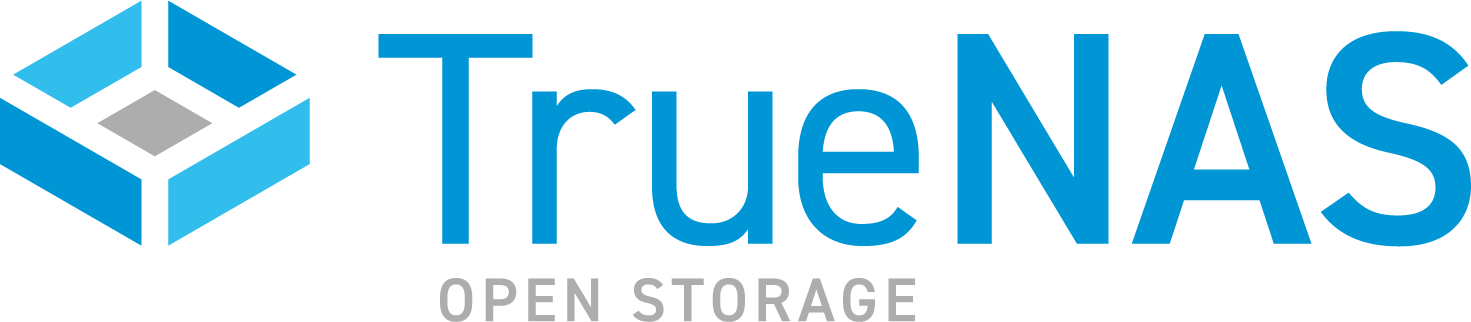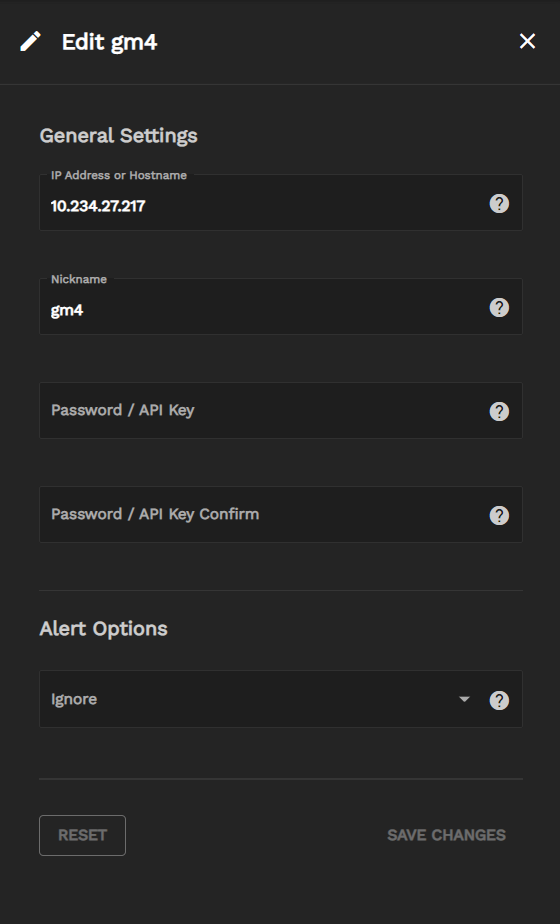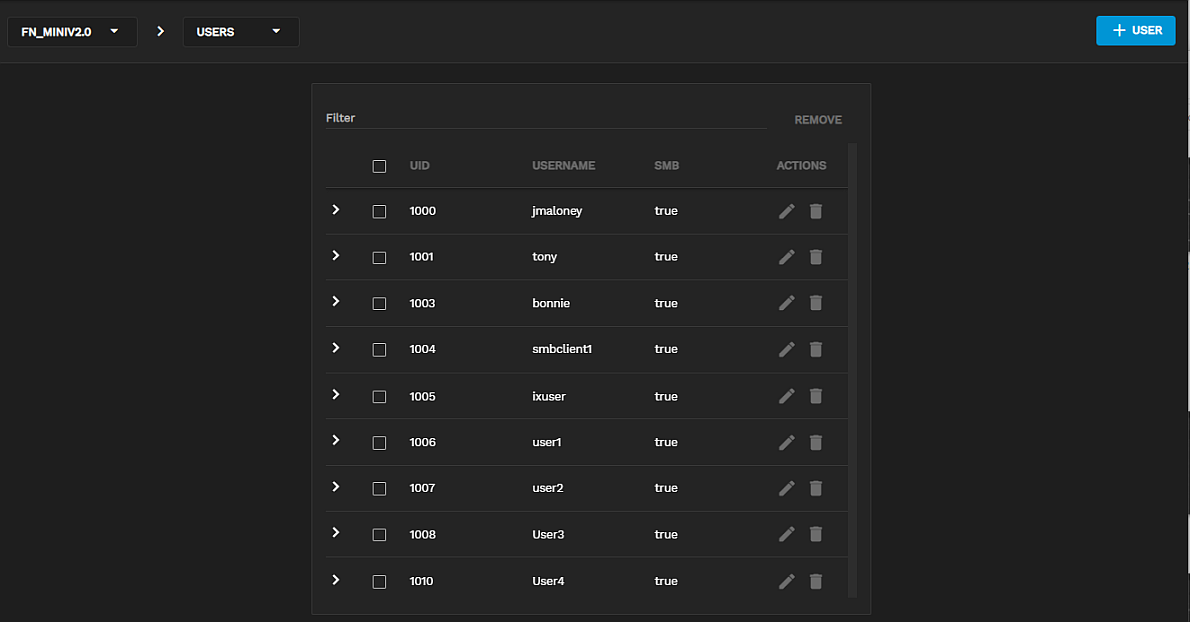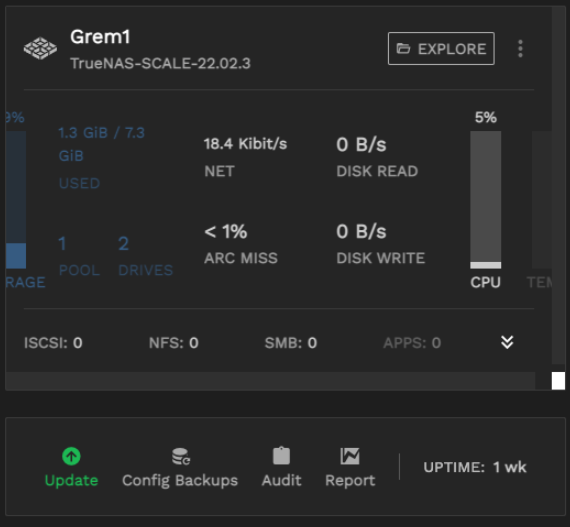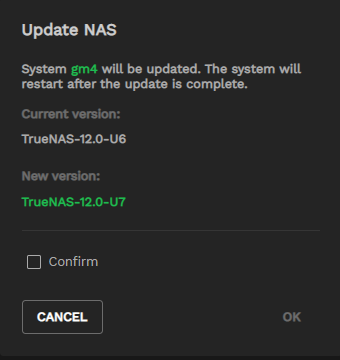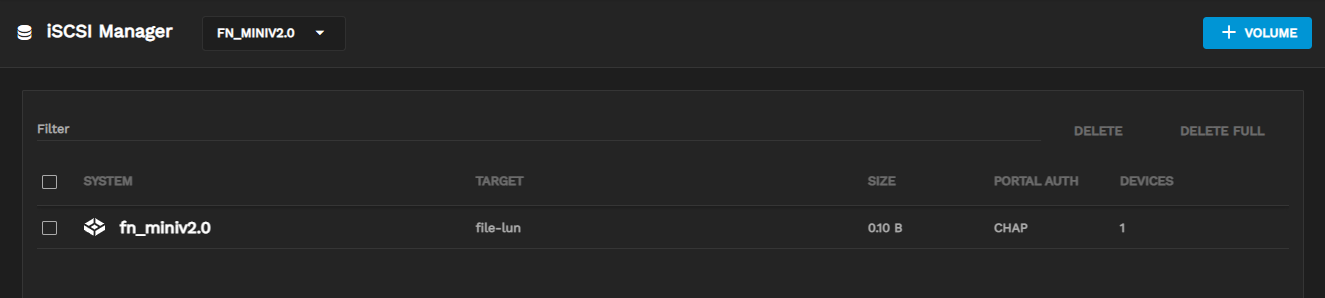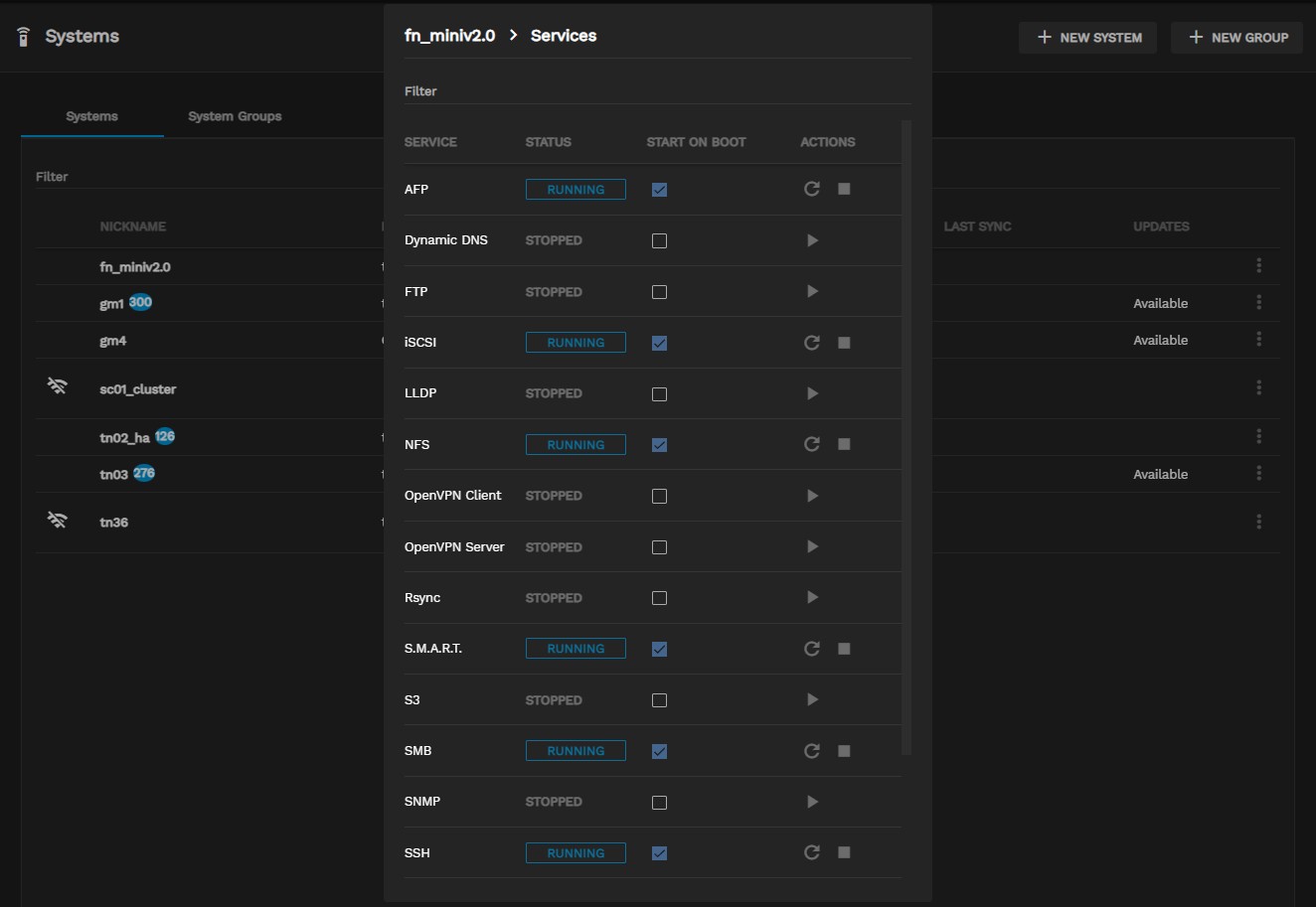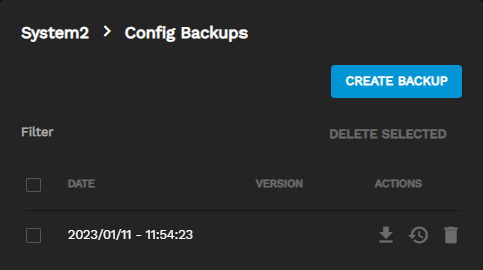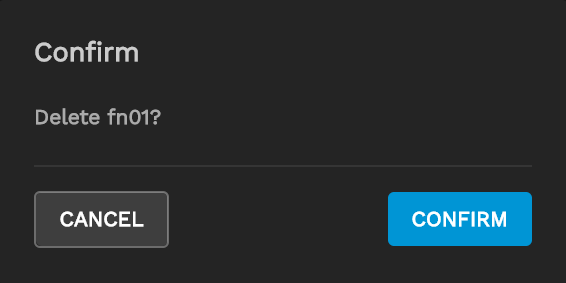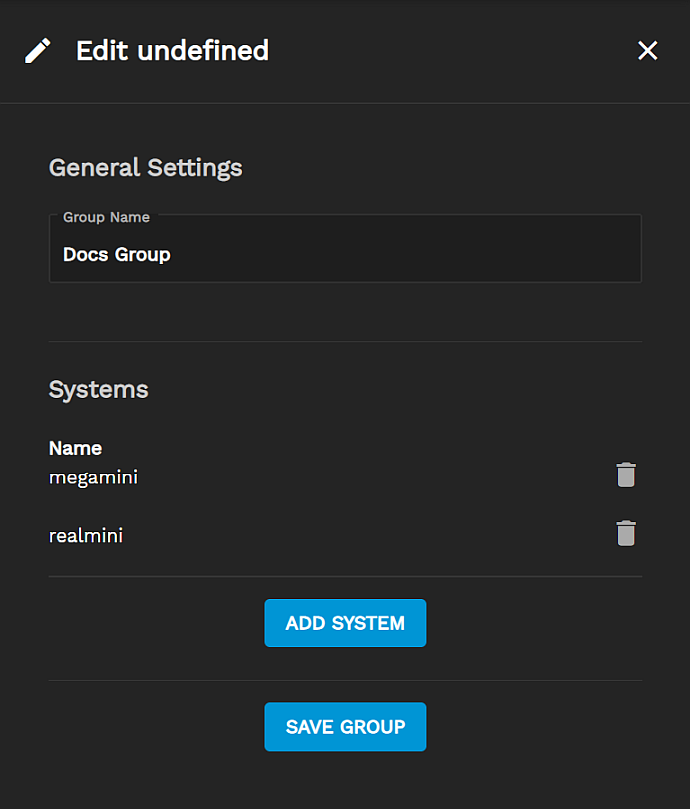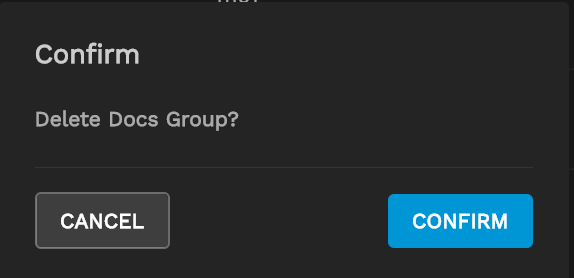TrueCommand Documentation Archive
This content follows TrueCommand 2.3 releases. Archival documentation is provided for reference only and not actively maintained.
Use the Product and Version selectors above to view content specific to different TrueNAS software or major versions.
Systems
4 minute read.
Last Modified 2023-09-01 13:04 EDTTo connect a system to TrueCommand, open the Configure settings menu and click Systems. The Systems menu has two tabs: Systems and System Groups. The Systems and System Groups tabs contain all the options to connect and organize systems in TrueCommand. The Systems tab lists all added systems and their current connection statuses.
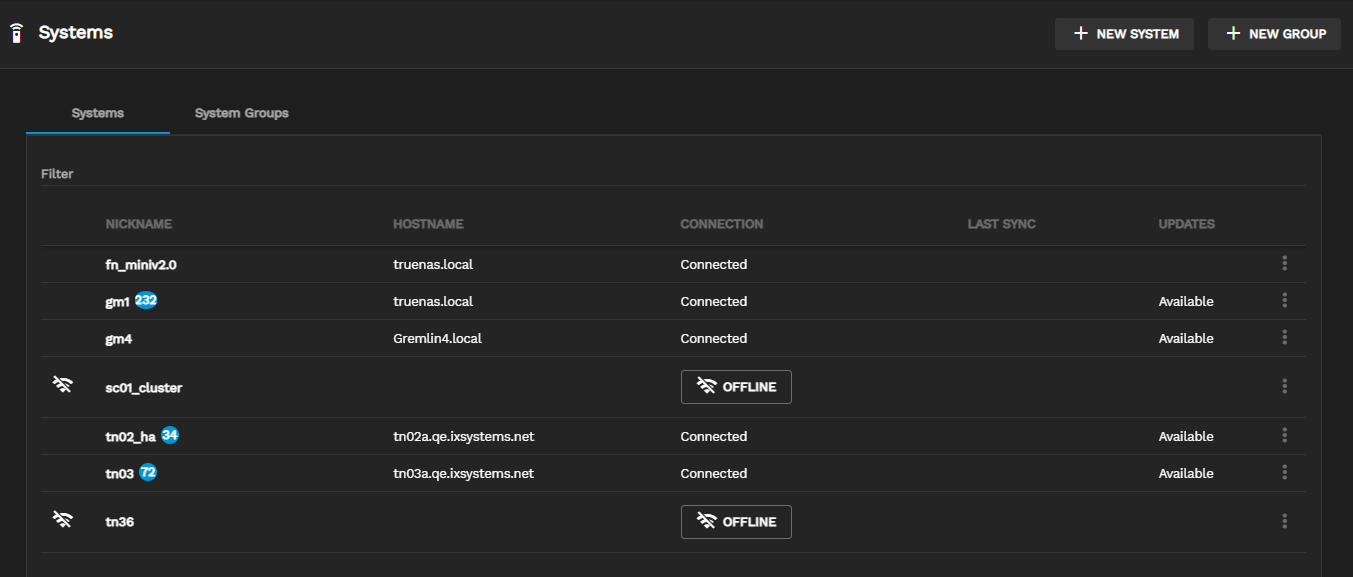
To connect a new system, click + NEW SYSTEM.
Enter the system IP address or DNS hostname, the nickname, and the password. If you make a mistake, you can reset the form by clicking RESET.
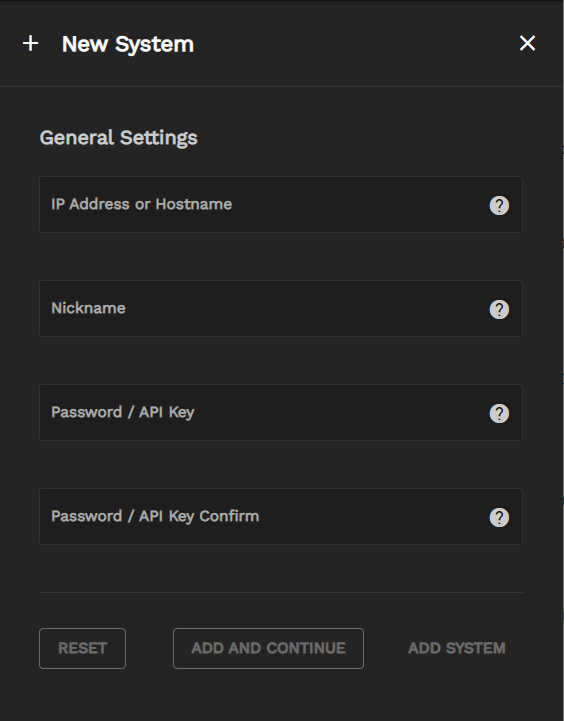
If the system has alerts or alarms, a blue circle with the number of current alerts displays to the right of the system name.
Each TrueNAS system listed on the Systems screen has an options menu that allows you to edit, delete or modify configuration settings for that system. Click the for the system to display the options menu.
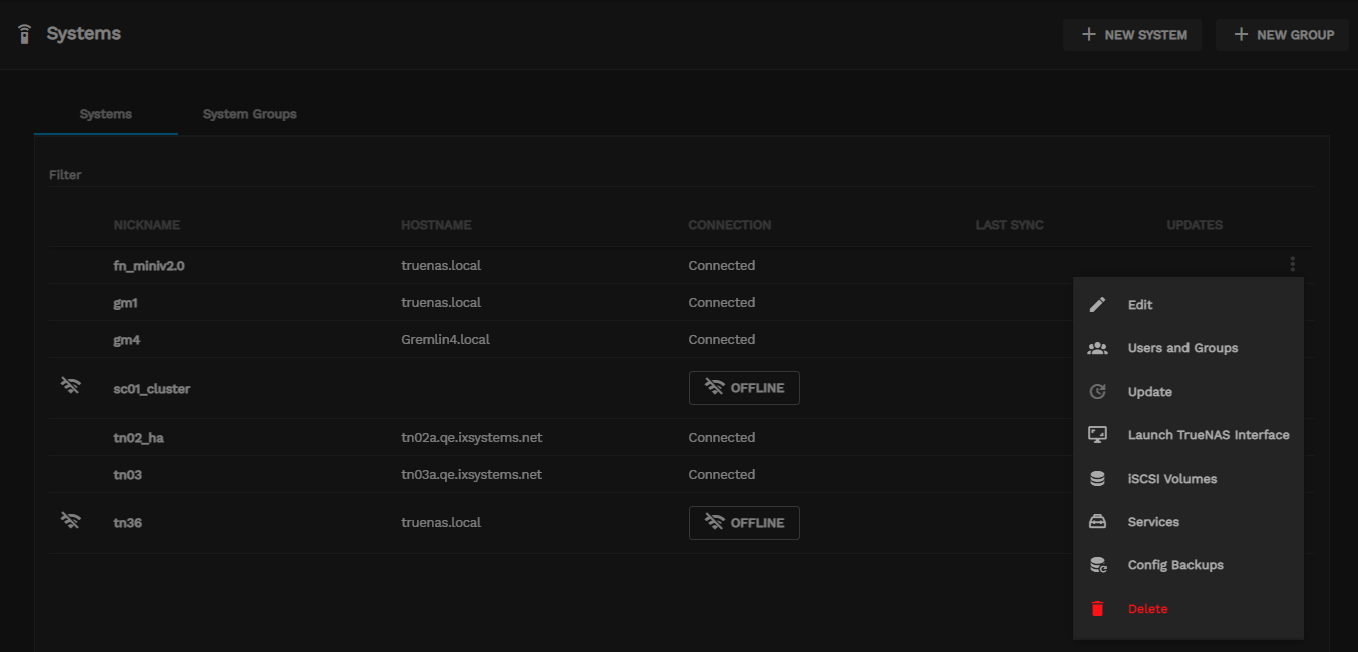
TrueCommand administrators can organize systems into collections called Groups. Grouping systems lets you efficiently manage system permissions and reporting.
Open the System Groups tab to view the list of created groups and the systems they contain.
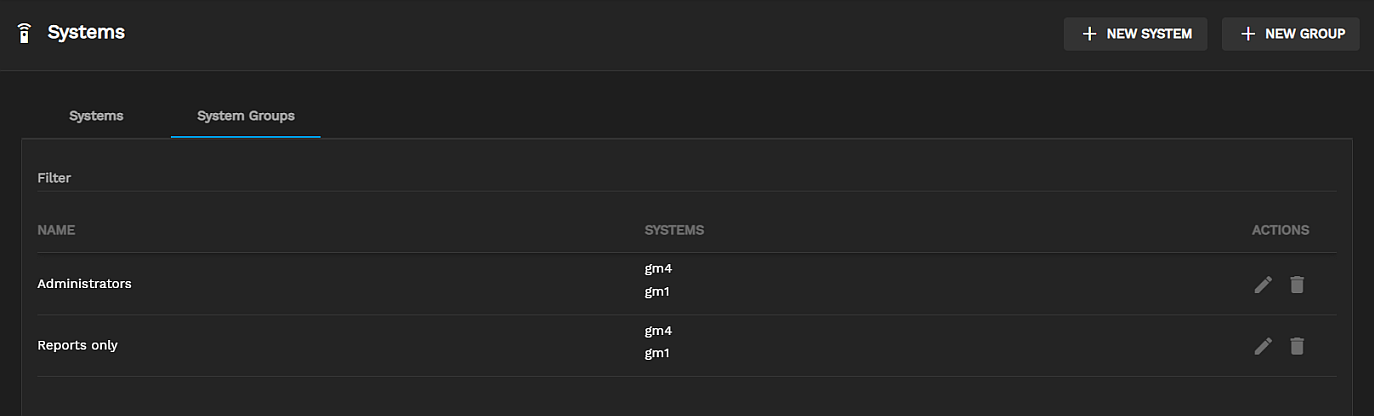
Create a group by clicking Configure settings > Systems > + NEW GROUP. Type a name for the new group and click ADD SYSTEM to add a system to the group. After adding all the desired systems to the group, click CREATE GROUP.
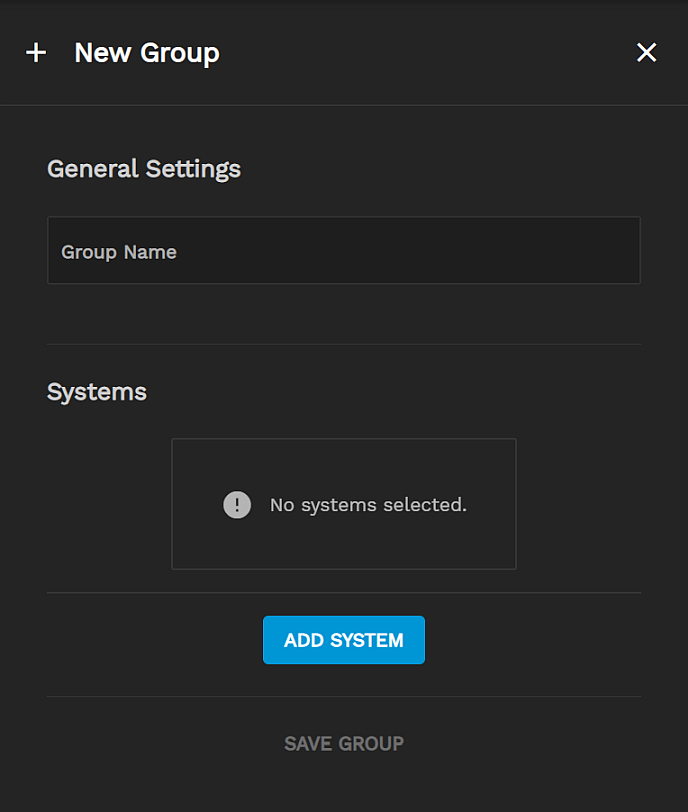
Each group has two management options: