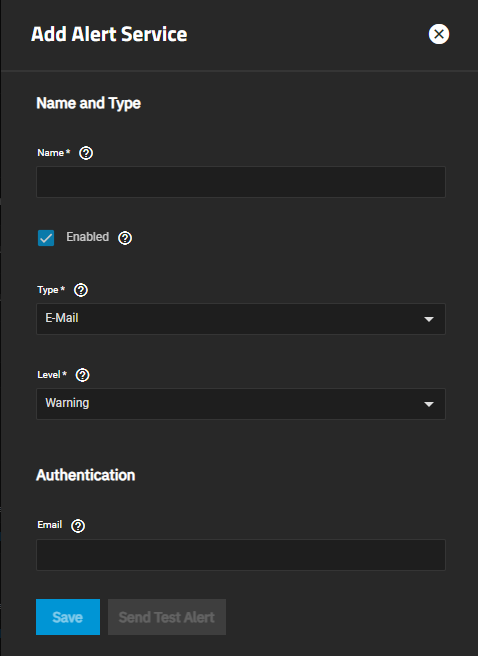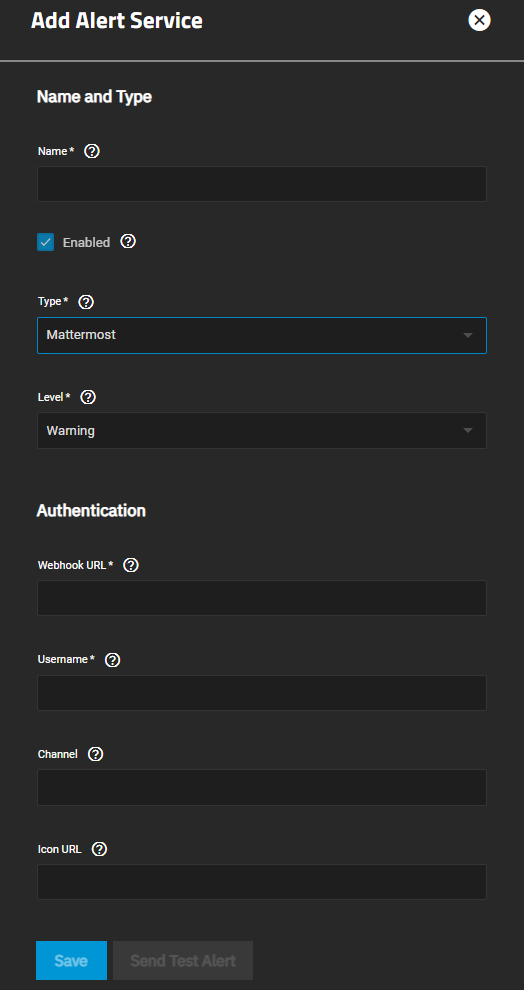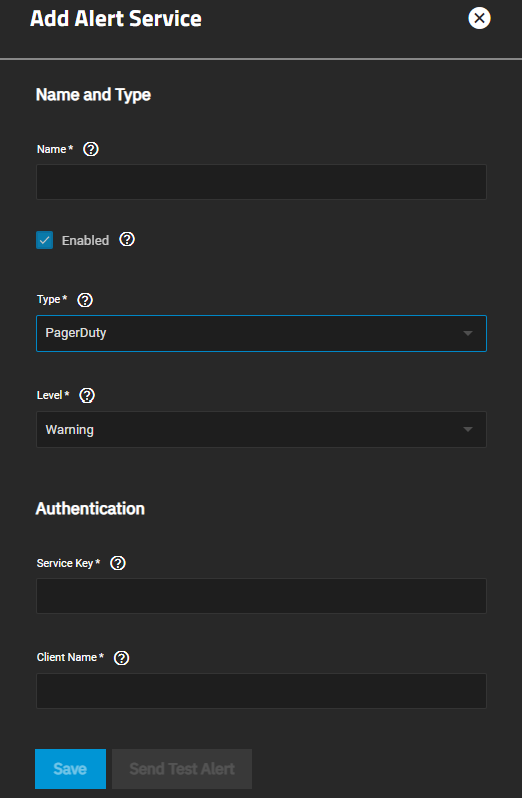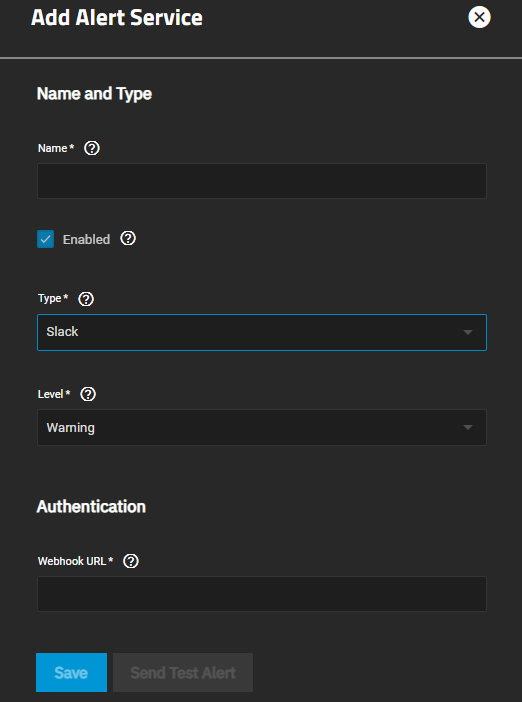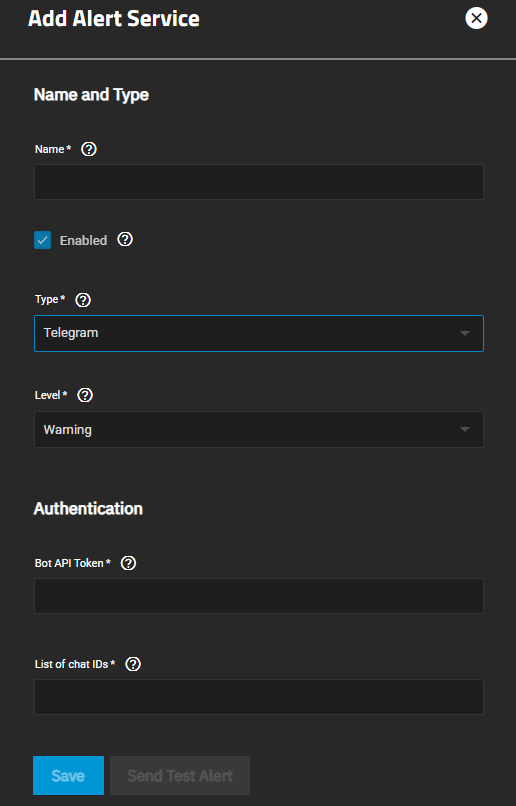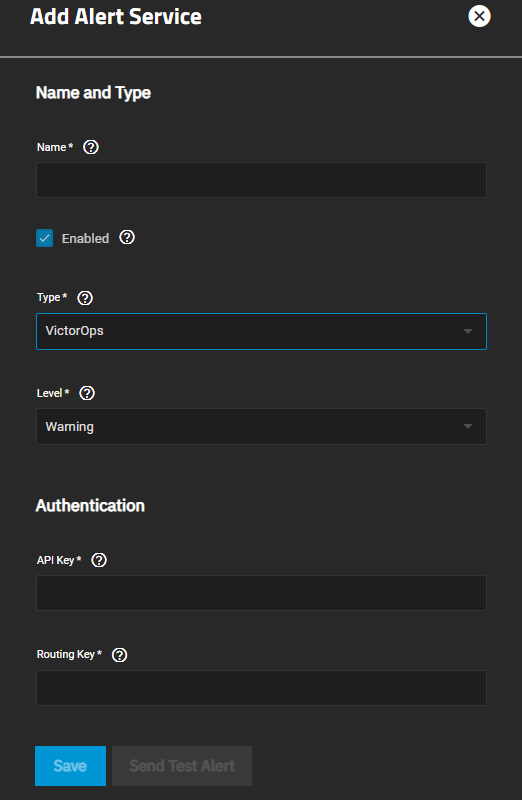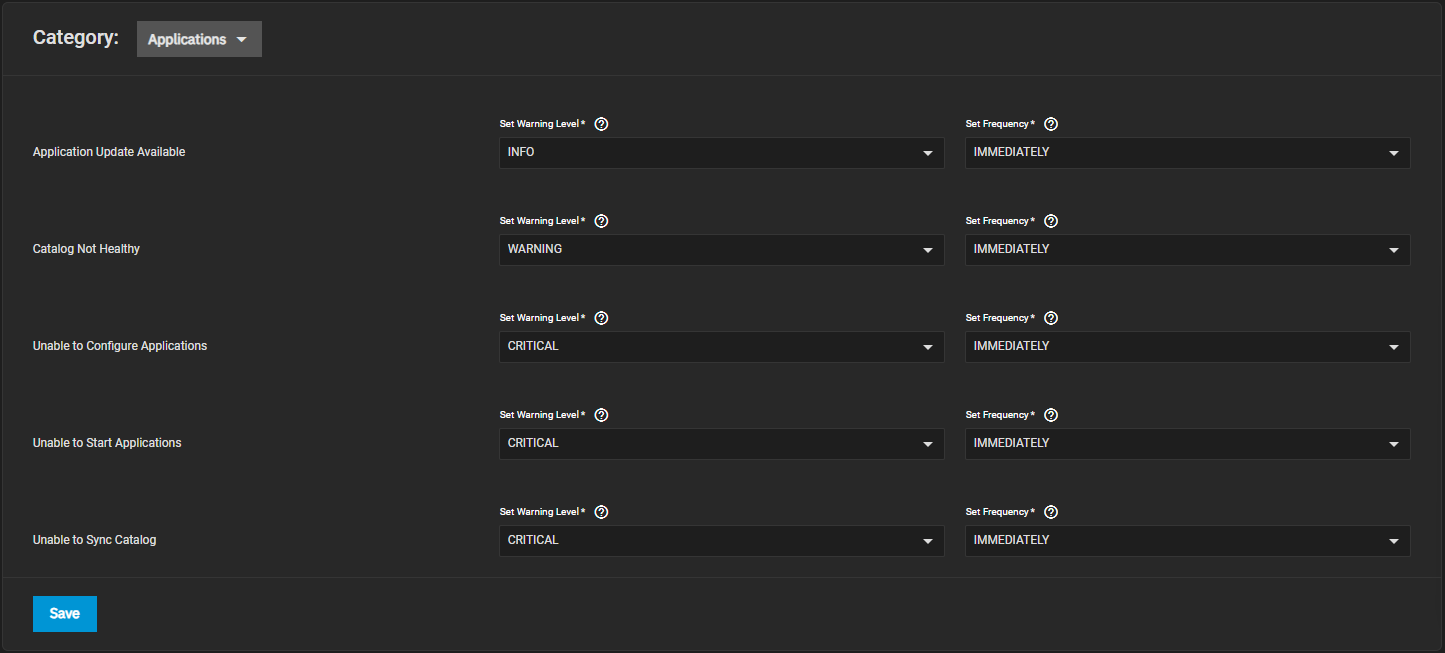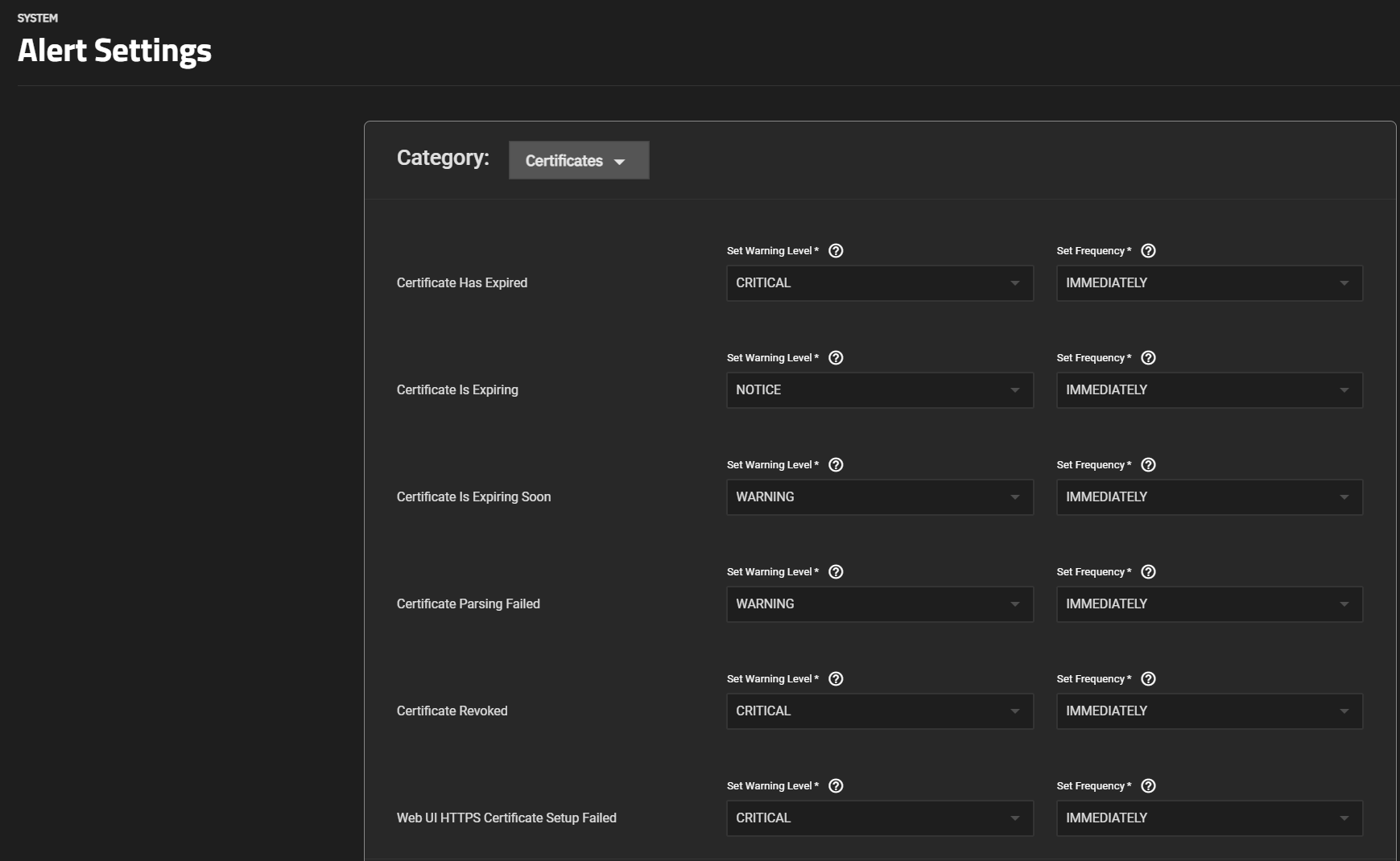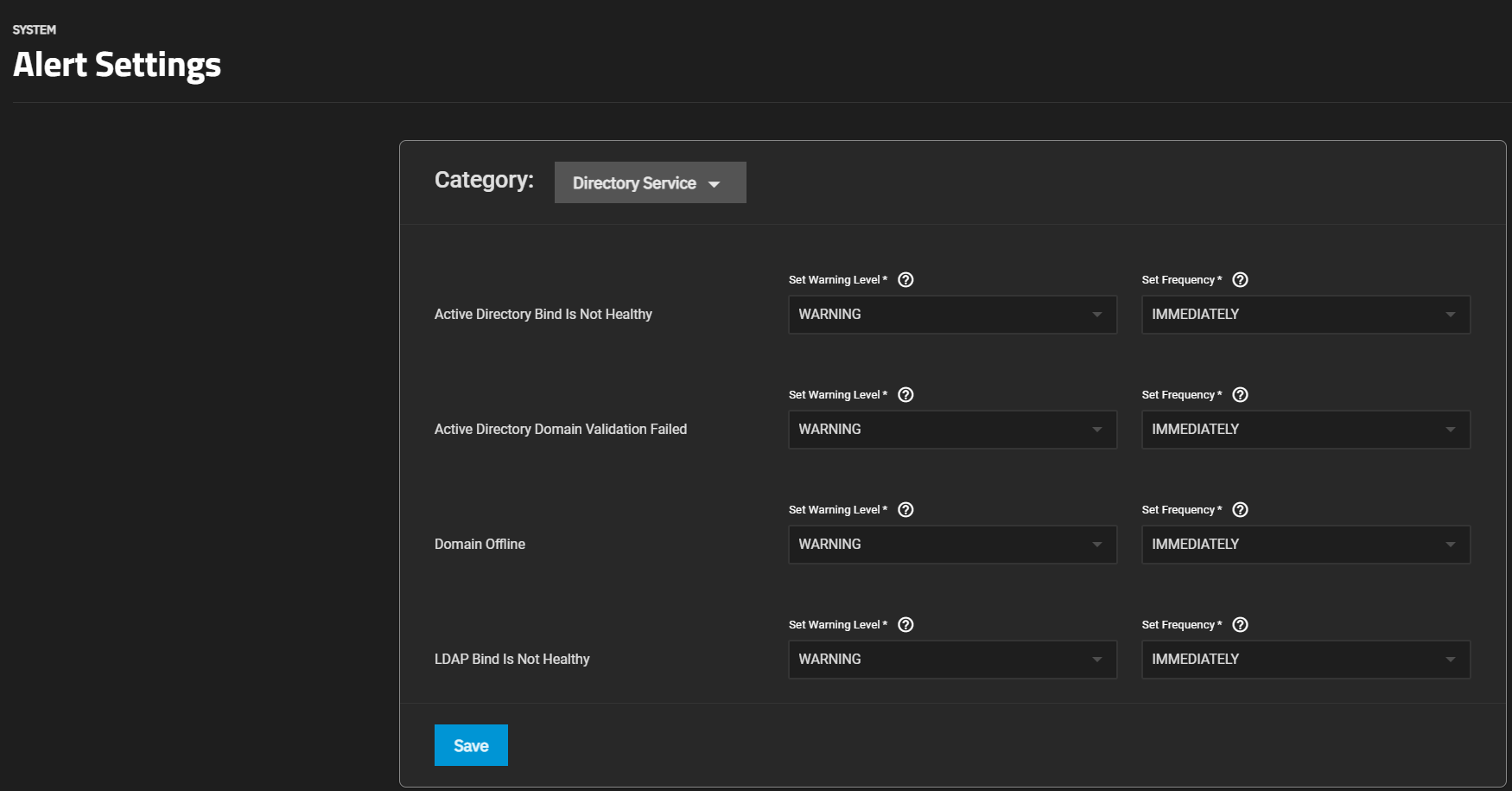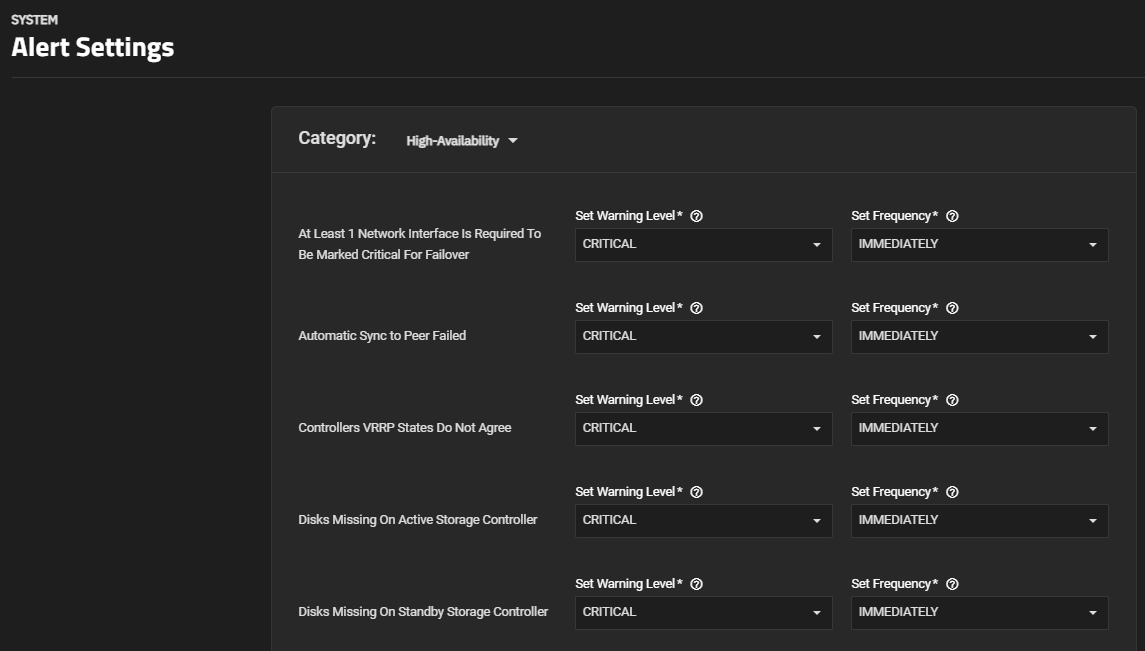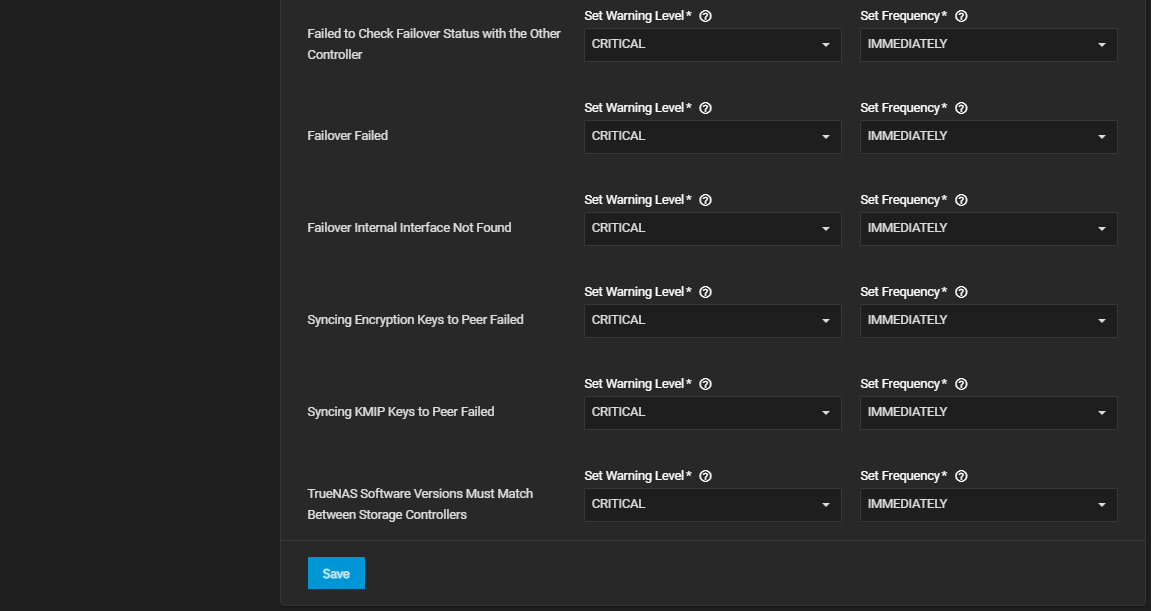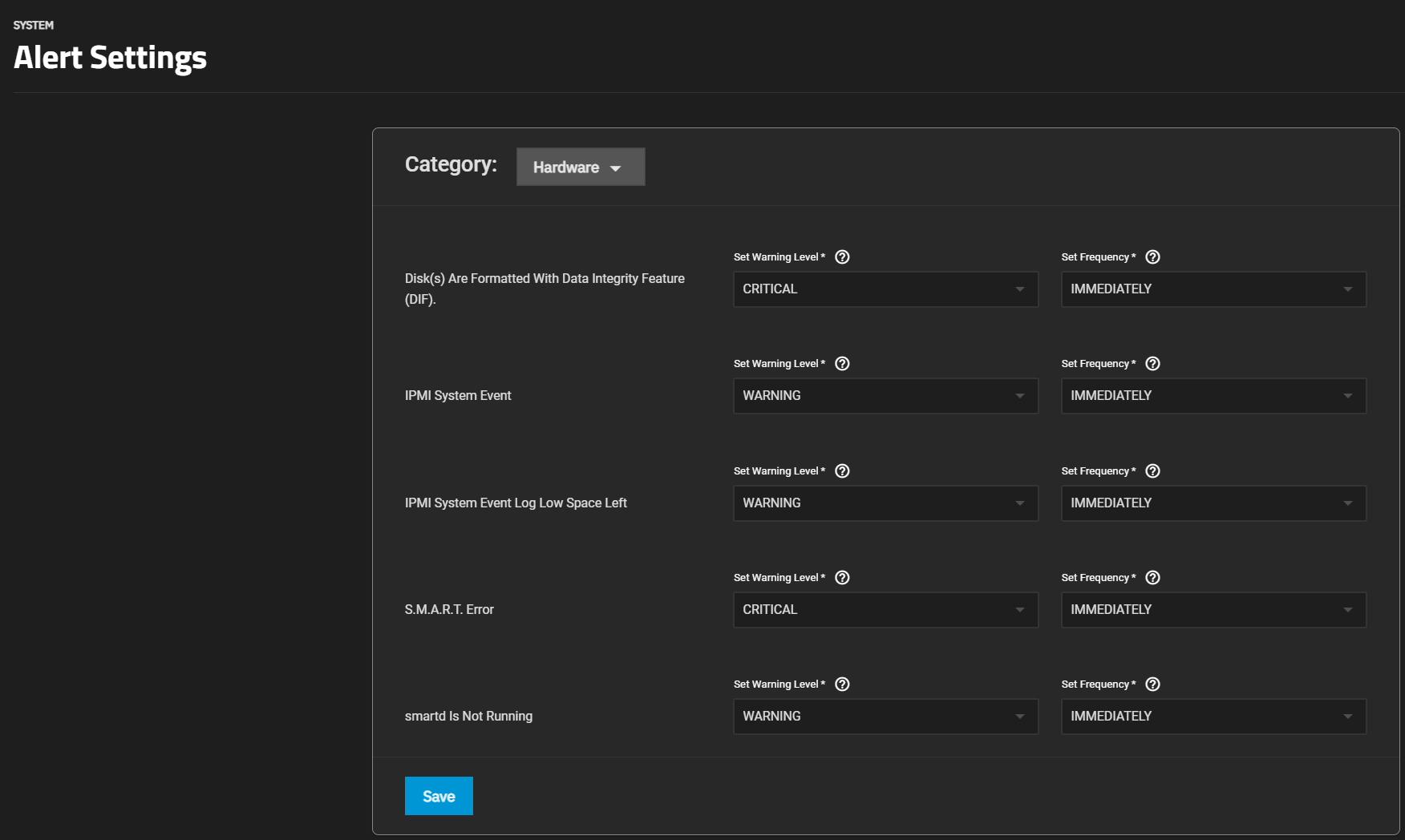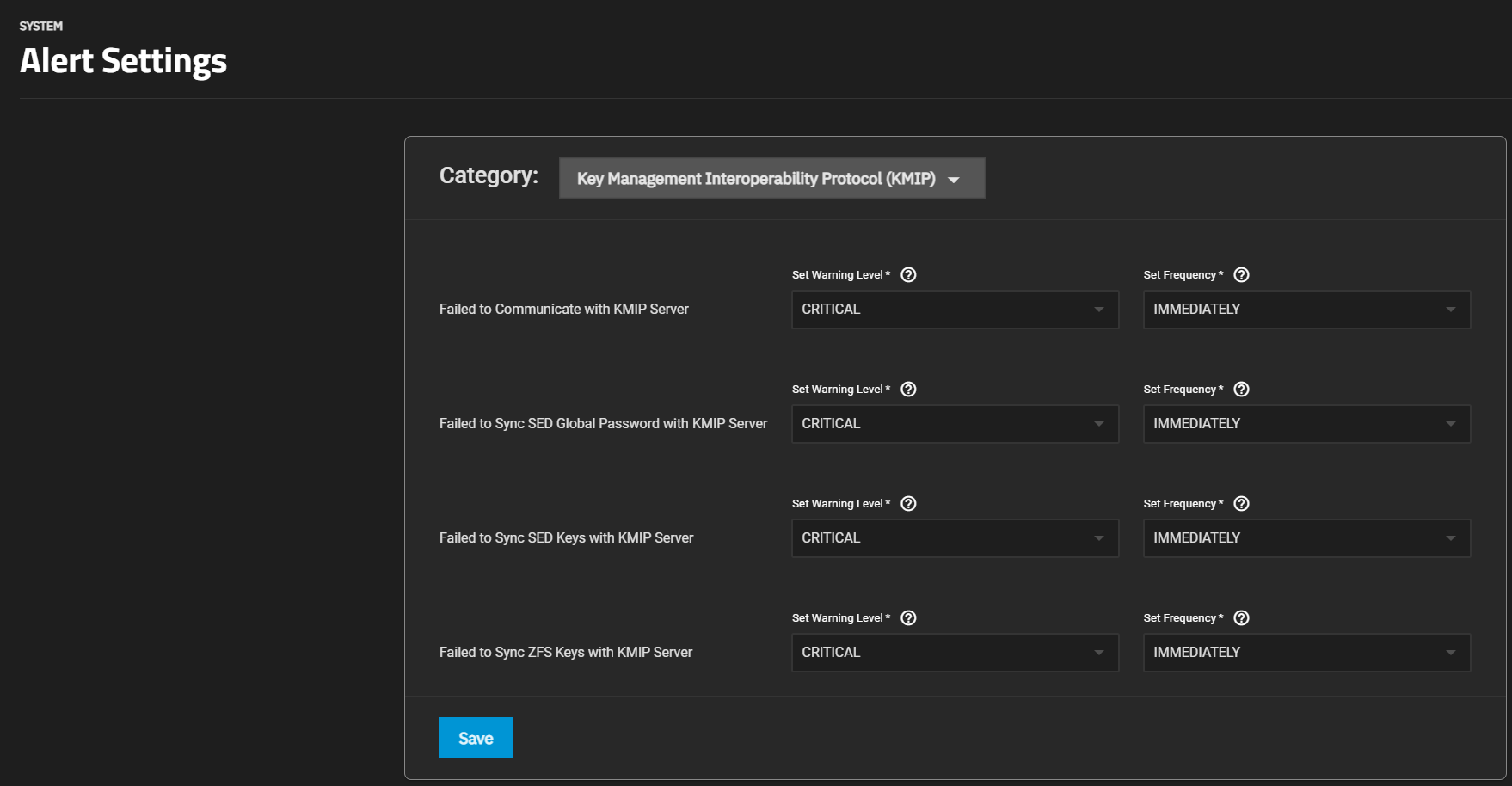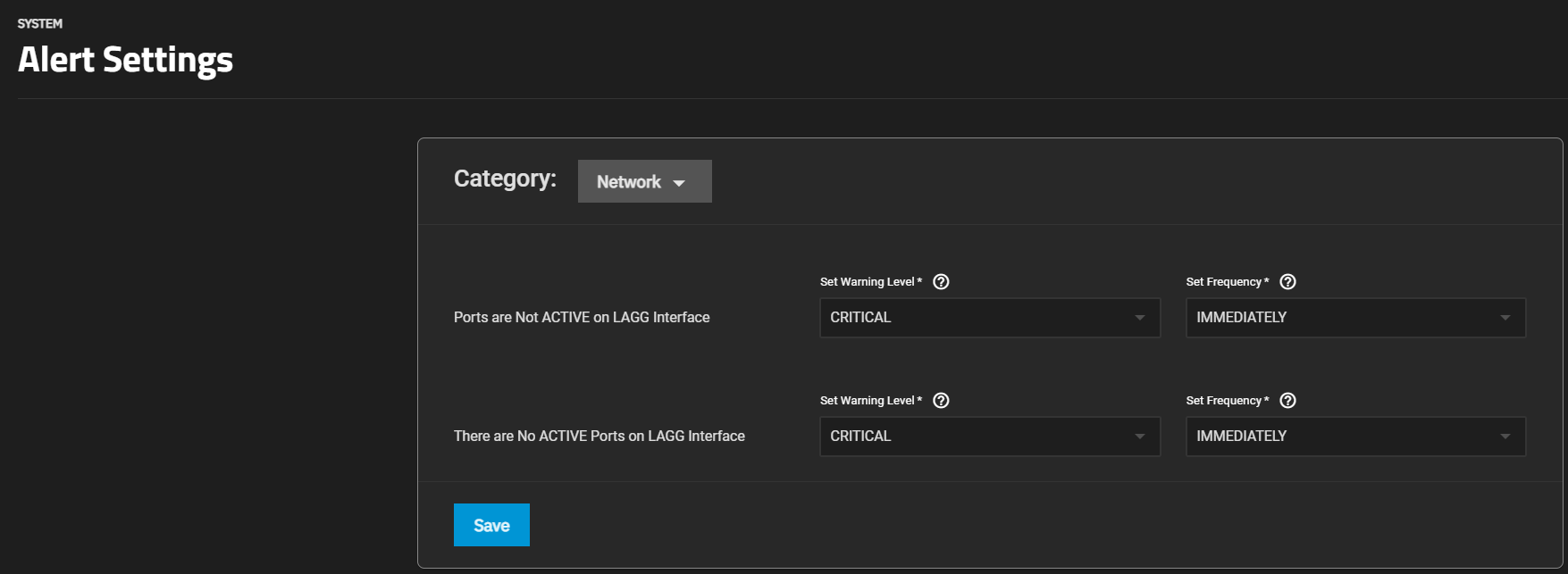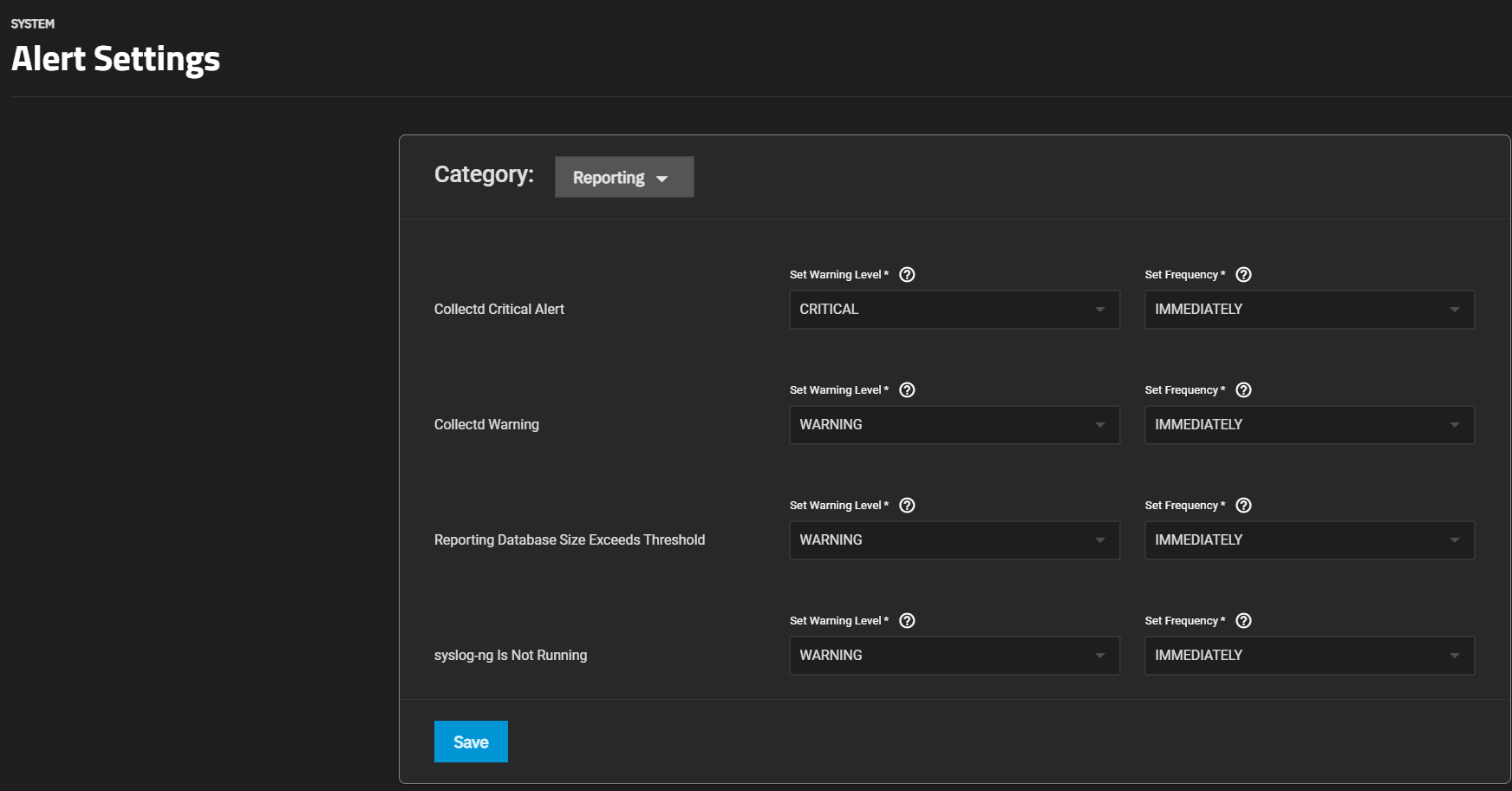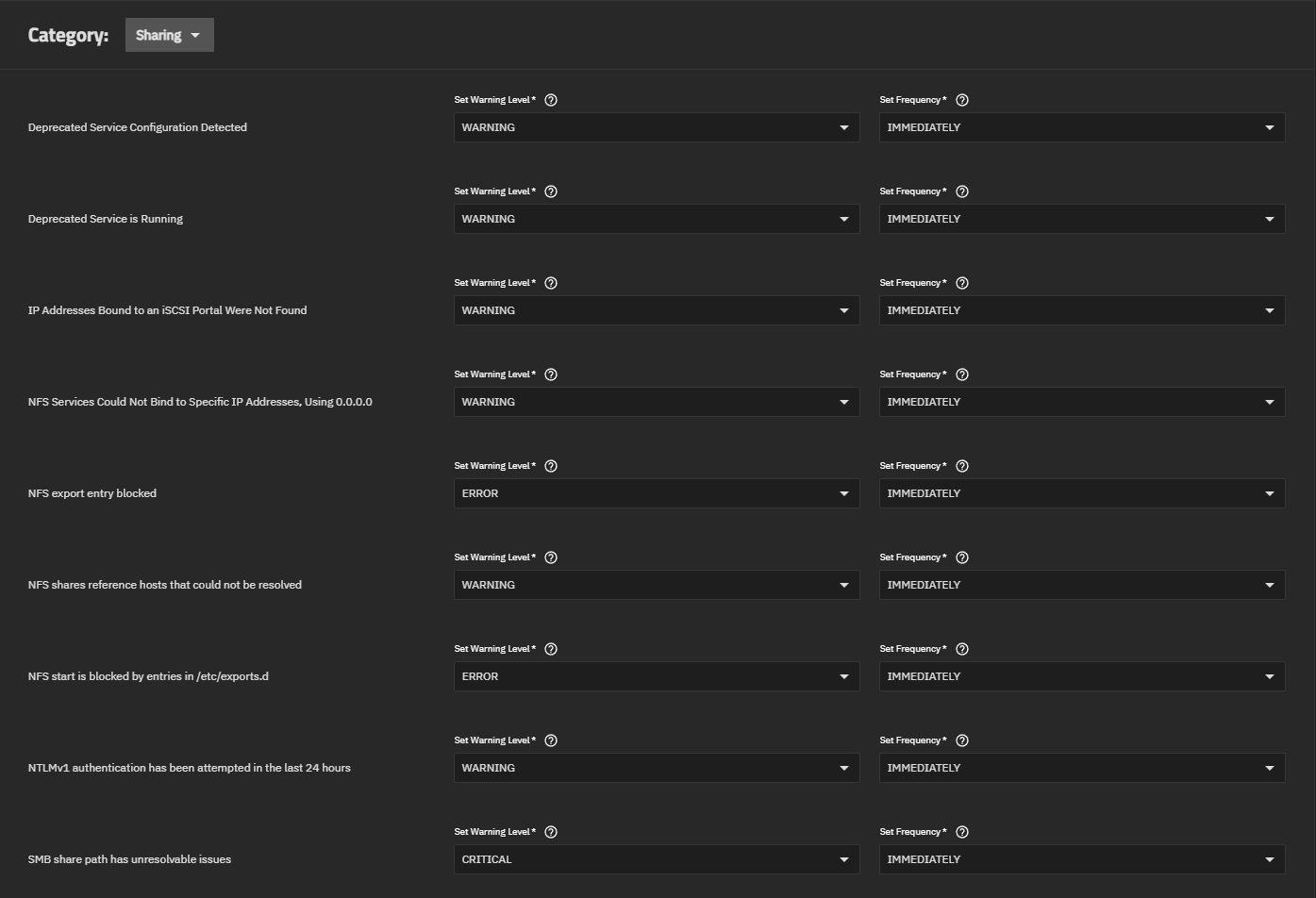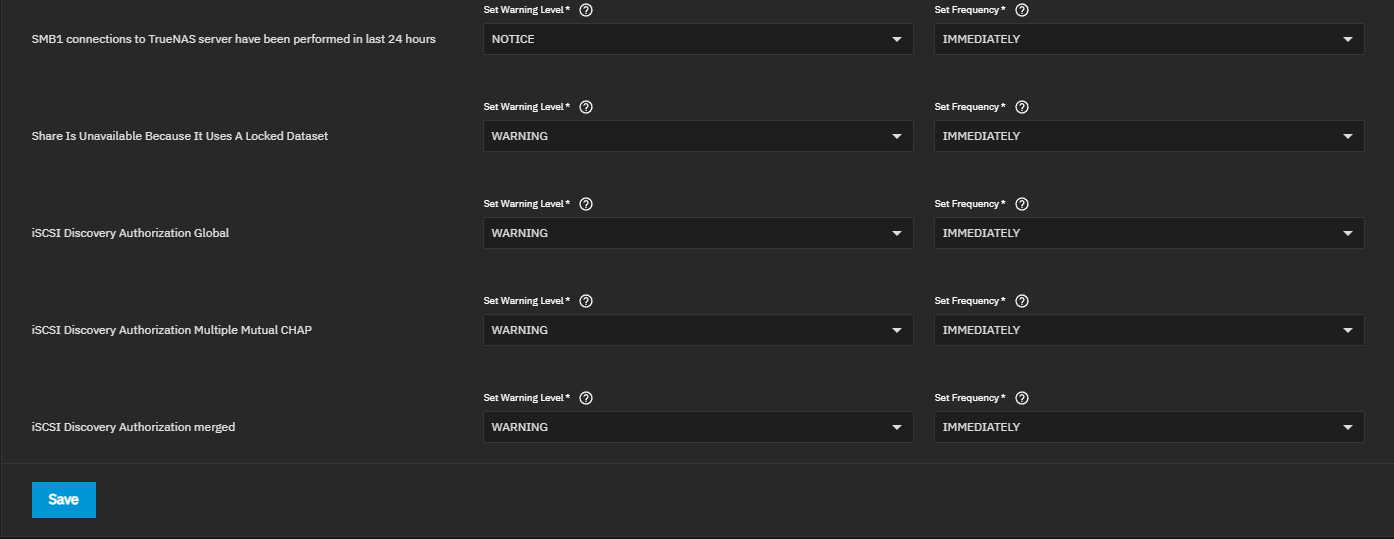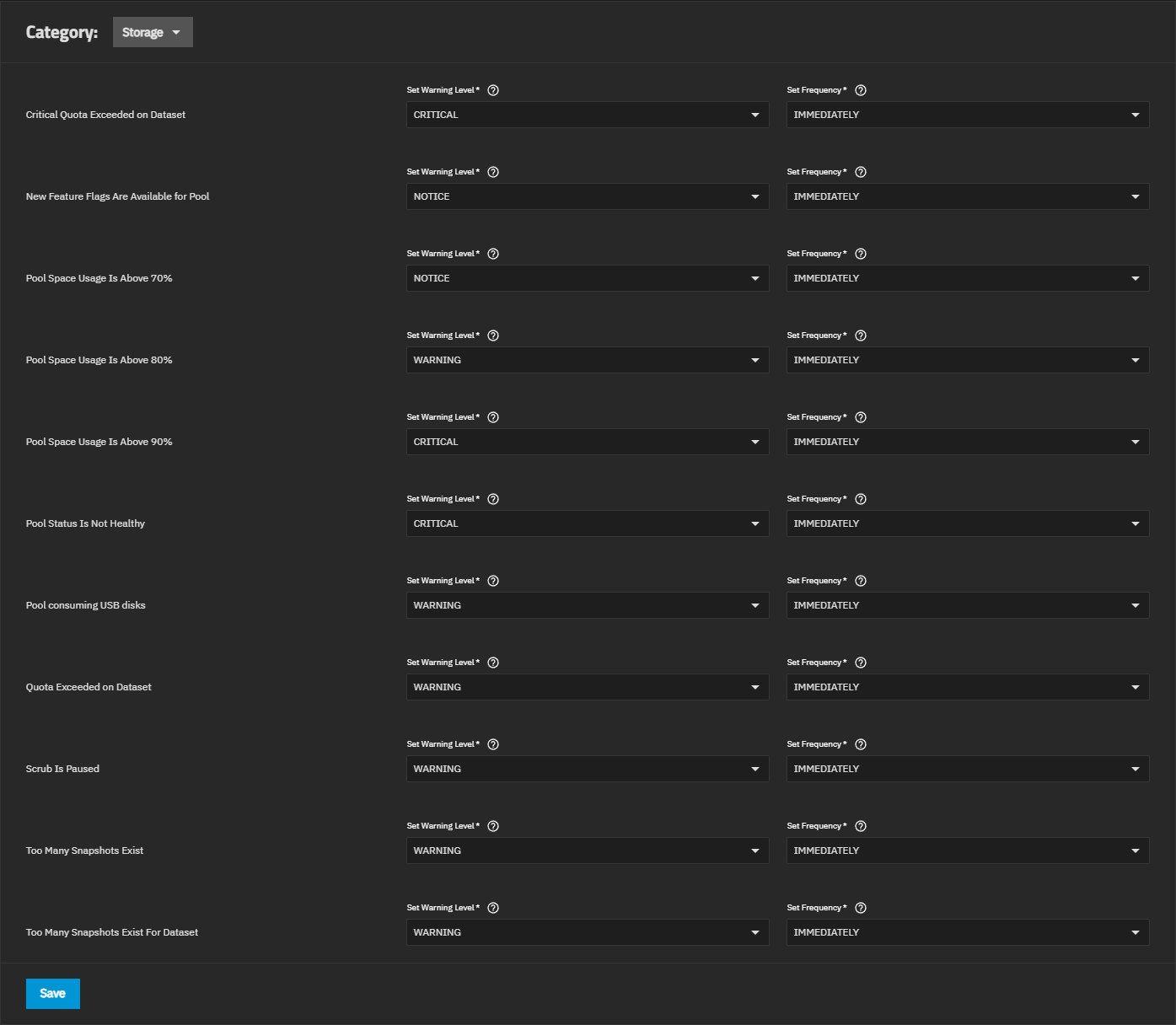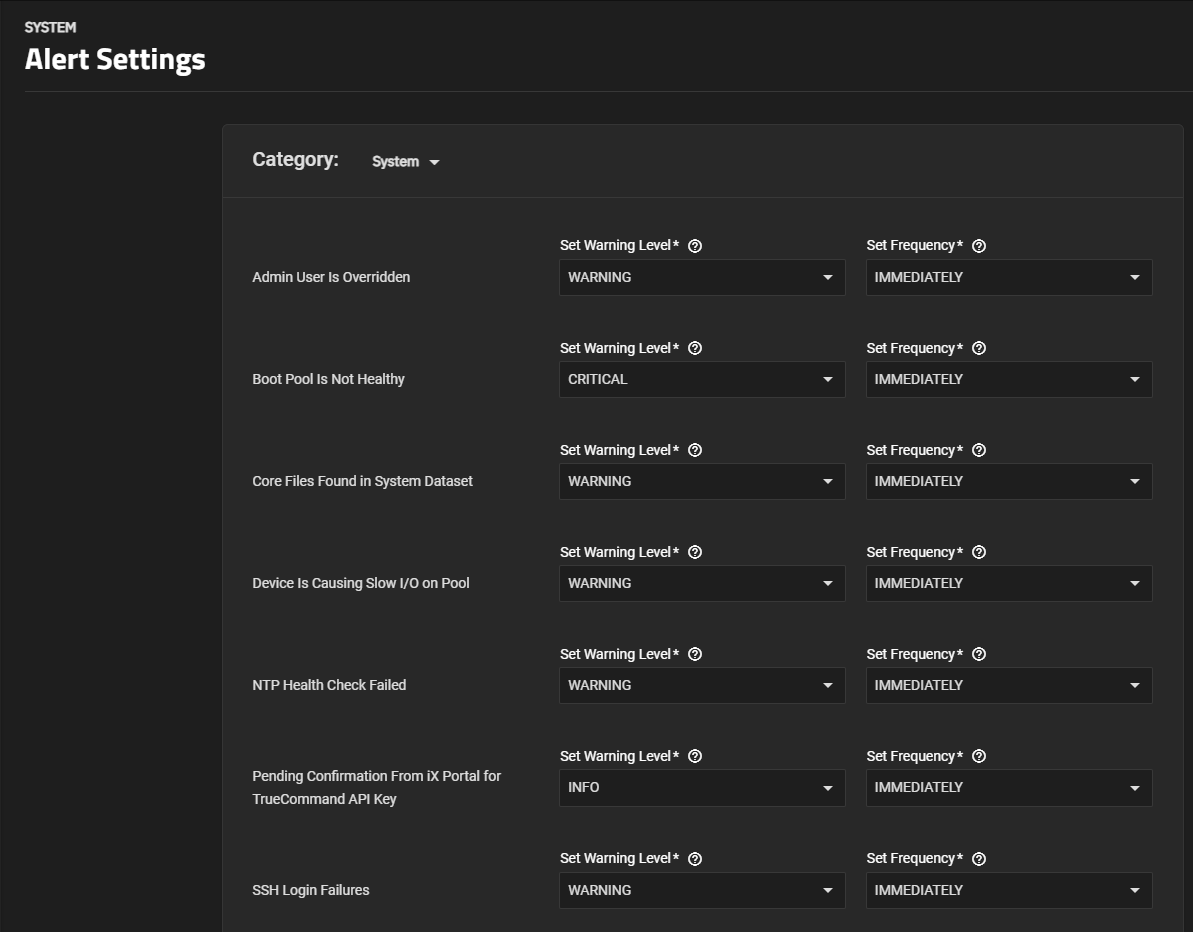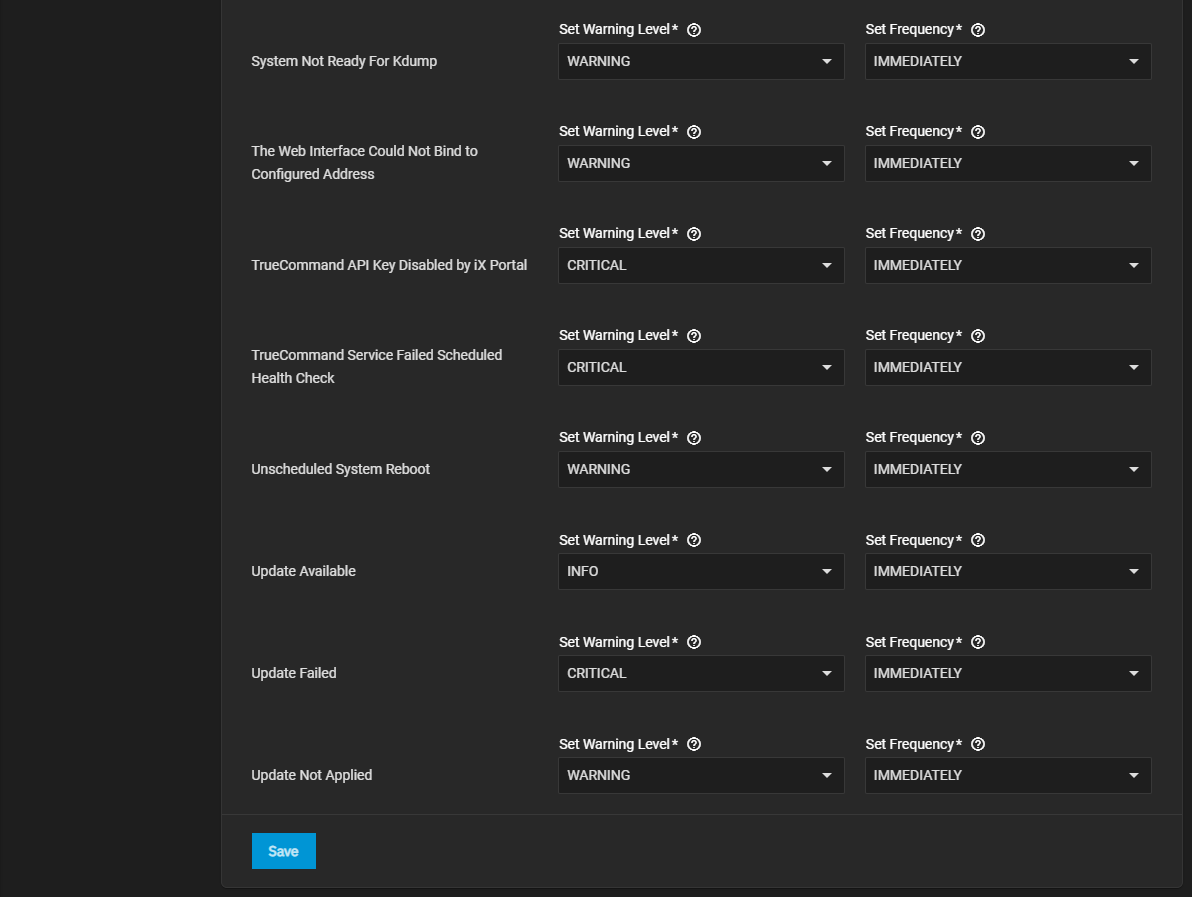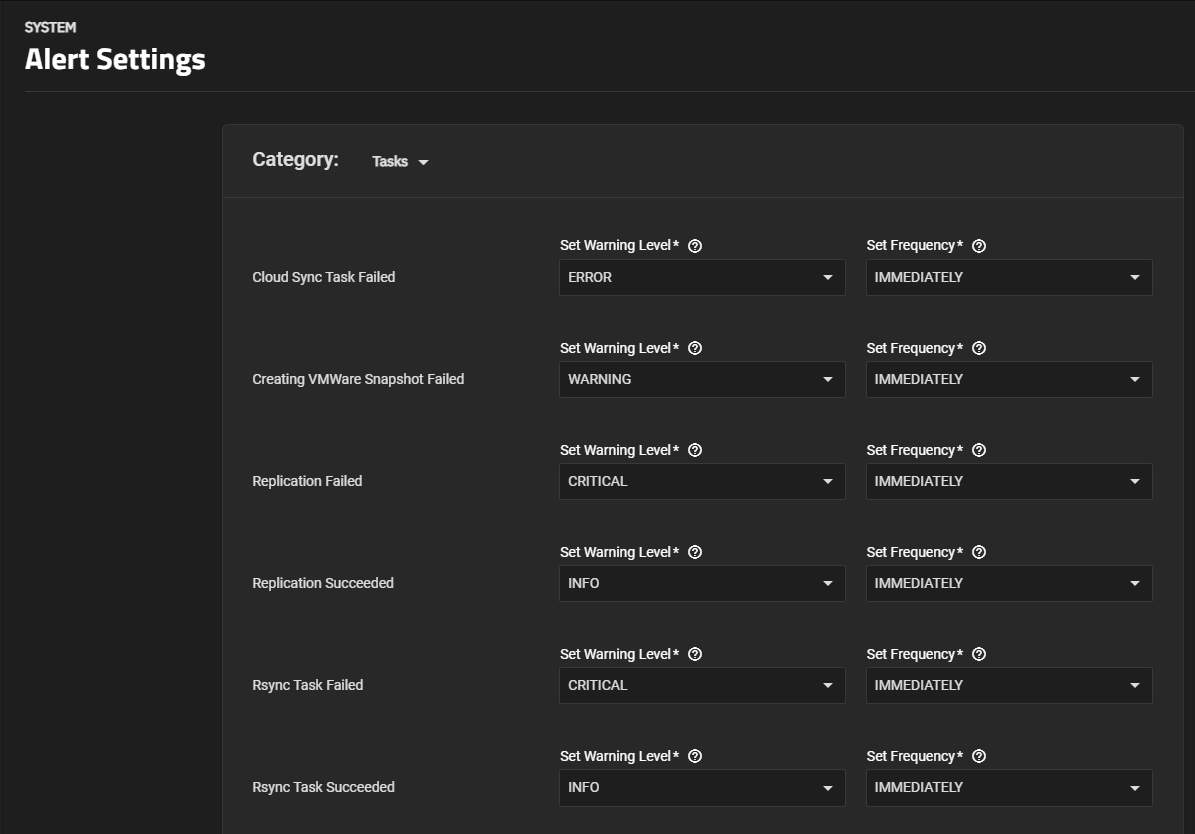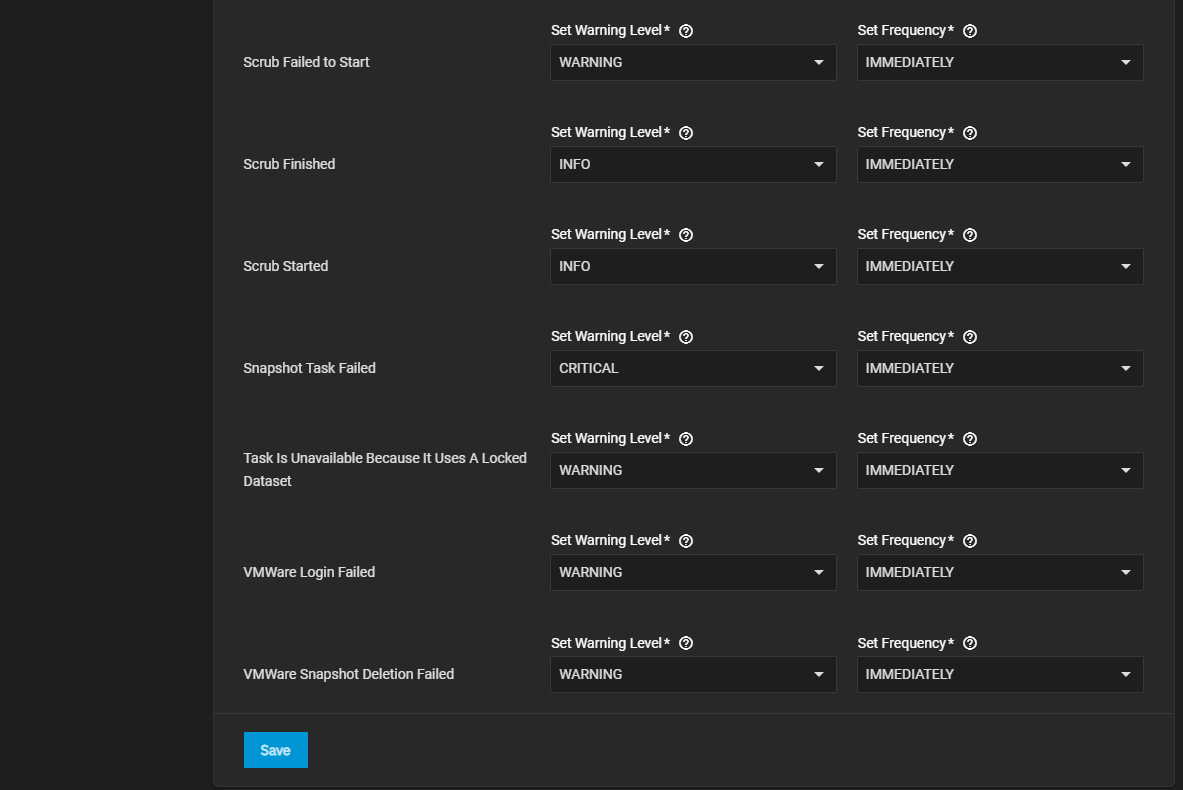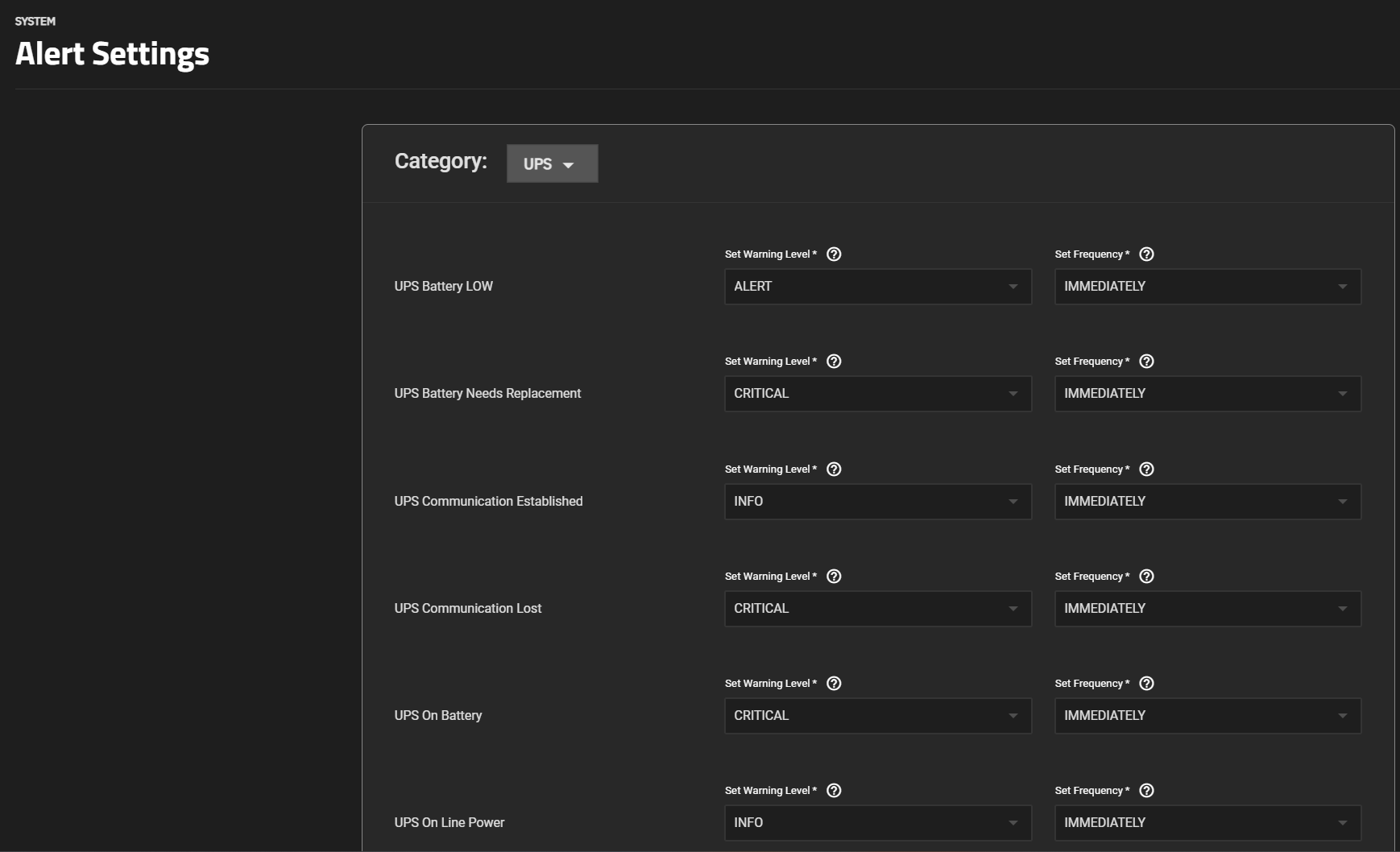Alert Settings Screens
10 minute read.
The Alert Settings screen displays options to create and edit alert services and to configure warning levels and frequencies. To access this screen, click the icon, then click the icon and select Alert Settings on the dropdown list.
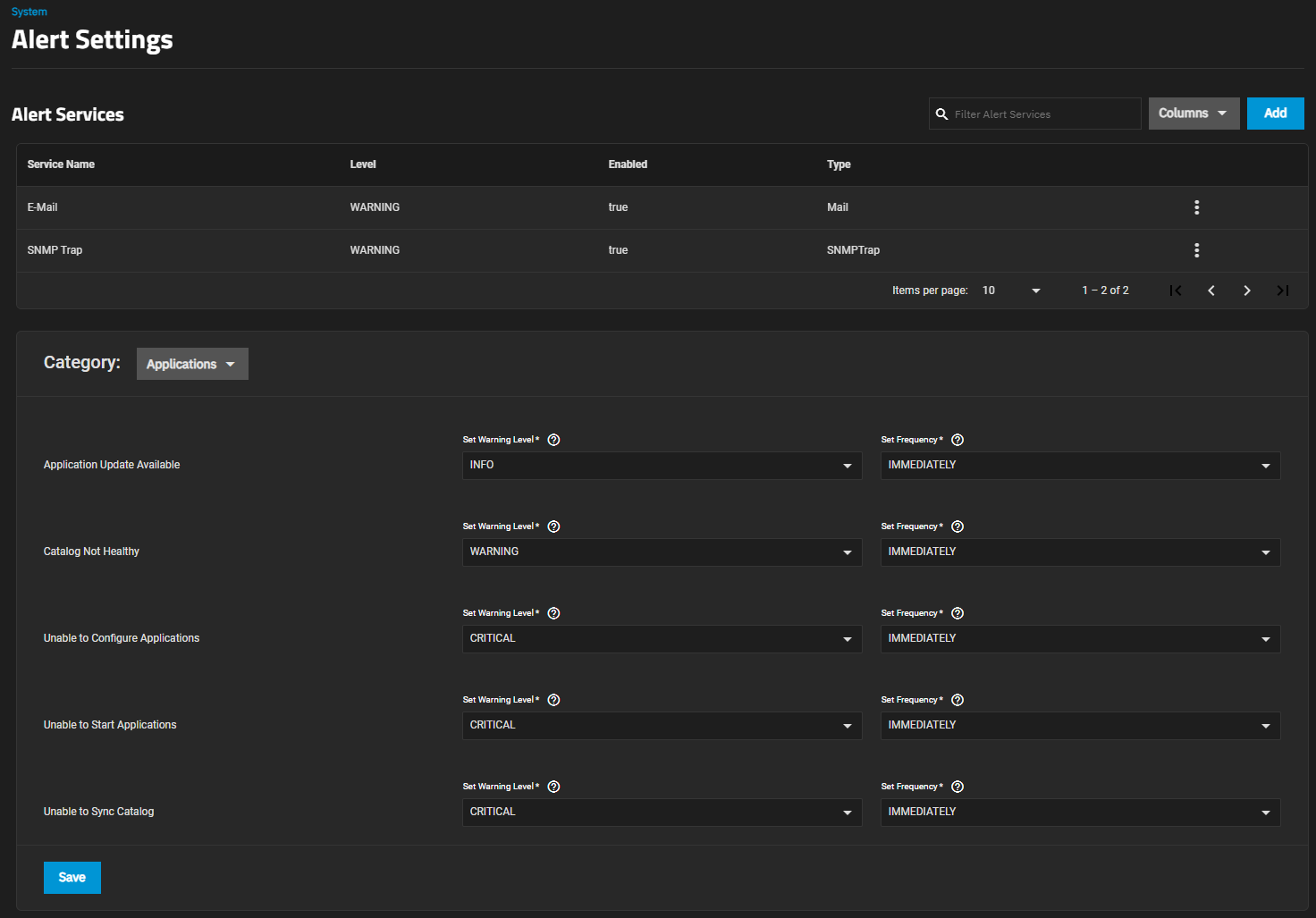
Use Columns to change the information displayed in the list of alert services. Options are Unselect All, Type, Level, Enabled and Reset to Defaults.
The Add Alert Service and Edit Alert Service screens show the same settings.
Use Add to create a new alert service using the Add Alert Service screen. The Type settings for AWS SNS display by default. To add an alert service for another option, use the Type dropdown list. Only the Authentication Settings change for each option.
Use the Edit Alert Service screen to modify settings for a service. Select the icon for the service, and then click Edit to display the Edit Alert Service screen.
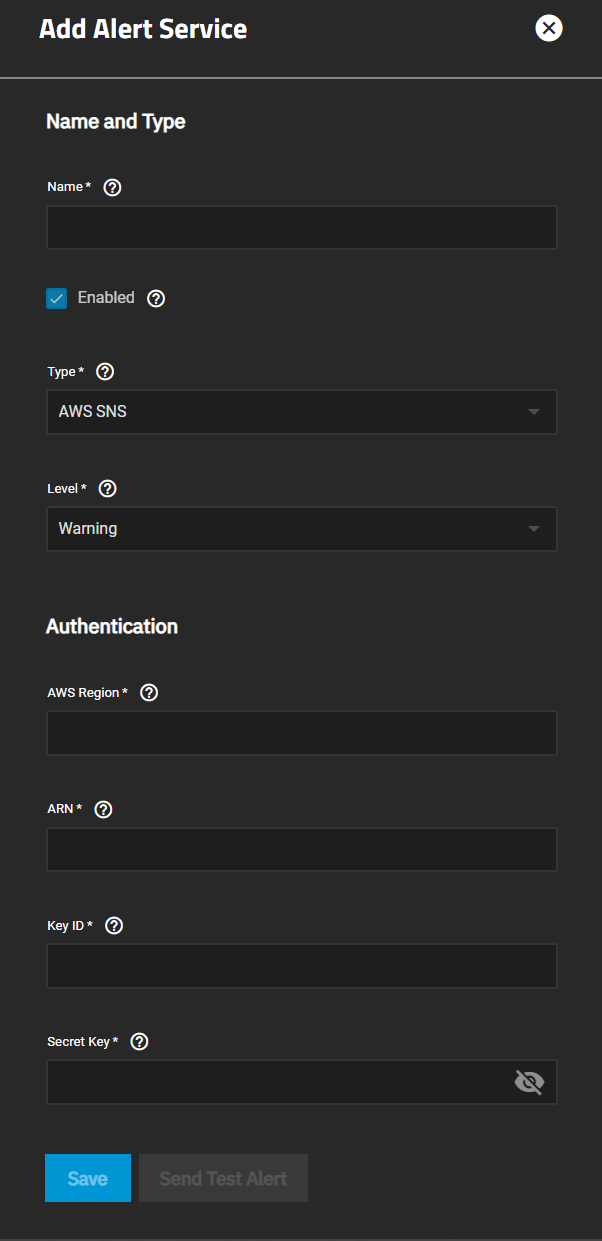
| Setting | Description |
|---|---|
| Name | Enter a name for the new alert service. |
| Enabled | Clear the checkmark to disable this service without deleting it. |
| Type | Select an option from the dropdown list for an alert service to display options for that service. Options are AWS SNS which is the default type displayed, E-Mail, InfluxDB, Mattermost, OpsGenie, PagerDuty, Slack, SNMP Trap, Telegram or VictorOPS. |
| Level | Select the severity from the dropdown list. Options are Info, Notice, Warning, Error, Critical, Alert or Emergency. TrueNAS sends alert notifications for all warnings matching and above the selected level. For example, a warning level set to Critical triggers notifications for Critical, Alert, and Emergency level warnings. |
Use SEND TEST ALERT to generate a test alert to confirm the alert service works.
Click Cancel to exit the Alert Services screen without saving.
Use Save to add the new service with the settings you specify to the list of alert services.
Use the Category dropdown list to display alert settings for each category.
Applications alert settings display by default. These alerts apply to the third-party applications you deploy on your TrueNAS system.
Certificates alert settings apply to certificates you add through the Credentials > Certificates screen.
Directory Service alert settings apply to the Active Directory and LDAP servers configured on your TrueNAS.
TrueNAS Enterprise
Hardware alert settings apply to the IPMI network connections, and S.M.A.R.T. and smartd that monitors the hard drives installed on your TrueNAS system.
Key Management Interoperability Protocol (KMIP) alert settings only apply to KMIP configured on a TrueNAS Enterprise system.
Network alert settings apply to network interfaces configured on your TrueNAS.
Reporting alert settings apply to netdata, database size threshold, and syslog processes on your TrueNAS.
Sharing alert settings apply to iSCSI, NFS, or SMB shares and connections configured on your TrueNAS.
Storage alert settings apply to quotas, pools, snapshots, and scrub processes on your TrueNAS.
System alert settings apply to system processes, the system dataset, TrueCommand API Key, SSH logins, system restarts, updates, and the web interface.
Tasks alert settings apply to cloud sync, VMWare snapshots, replication, rsync, scrub and snapshot tasks scheduled on your TrueNAS.
UPS alert settings apply to a UPS connected to your TrueNAS.
Use the Set Warning Level dropdown list to customize alert importance. Each warning level has an icon and color to express the level of urgency.
To make the system email you when alerts with a specific warning level trigger, set up an email alert service with that warning level. TrueNAS sends alert notifications for all warnings matching and above the selected level For example, a warning level set to Critical triggers notifications for Critical, Alert, and Emergency level warnings.
| Level | Icon | Alert Notification? |
|---|---|---|
| INFO |  | No |
| NOTICE |  | Yes |
| WARNING |  | Yes |
| ERROR |  | Yes |
| CRITICAL |  | Yes |
| ALERT |  | Yes |
| EMERGENCY |  | Yes |
Use the Set Frequency dropdown list to adjust how often the system sends or displays alert notifications.
Alert frequency options are Immediately (Default), Hourly, Daily or Never. Setting the Frequency to Never prevents that alert from displaying in the Alerts Notification dialog, but it still pops up in the web UI if triggered.