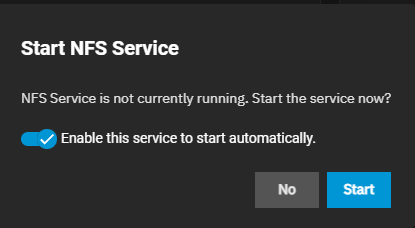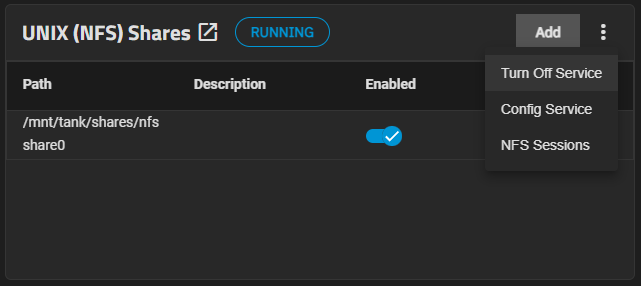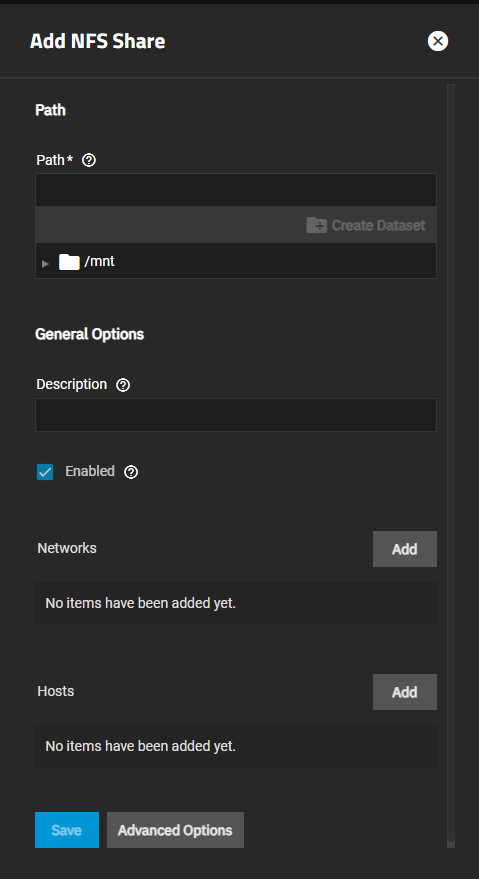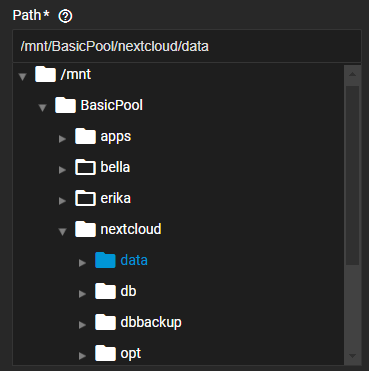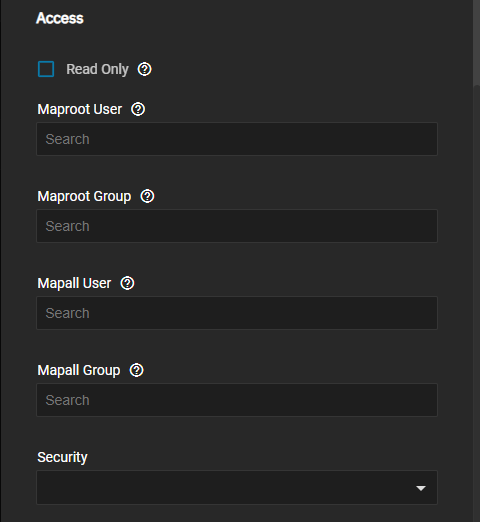NFS Shares Screens
6 minute read.
The Sharing screen opens after you click Shares on the main navigation panel.
The Unix (NFS) Share widget includes the widget toolbar that displays the status of the NFS service and the Add button. After adding NFS shares, the widget displays a list of the shares below the toolbar.
After adding the first NFS share, the system opens an enable service dialog.
Enable Service turns the NFS service on and changes the toolbar status to Running.
The Enable toggle for each share shows the current status of the share. Disabling the share does not delete the configuration from the system.
The delete icon displays a delete confirmation dialog that removes the share from the system.
Click on Unix (NFS) Share to open the Sharing > NFS screen with the list view of NFS shares.
The NFS share on the widget opens the Edit NFS screen.
Add opens the Add NFS screen.
The icon displays three options available to NFS shares in general:
- Turn Off Service what shows when the NFS service is enabled and that toggles to Turn On Service when the NFS service is disabled.
- Config Service that opens the NFS configuration screen.
- NFS Sessions that opens the NFS Sessions screen.
The toolbar displays the STOPPED service status in red before you start the service or click Enable Service when the dialog displays. When service starts, it displays RUNNING in blue.
The Sharing > NFS details screen displays the same list of NFS shares as the Unix (NFS) Share widget.
Customize the information using the Columns dropdown list. Select from the Unselect All, Description, Enabled, and Reset to Defaults options.
Each share includes these options:
- Edit opens the Edit NFS configuration screen.
- Delete opens an Unshare path confirmation dialog.
Select Confirm and then UNSHARE to remove the share without affecting the data in the shared dataset.
The Add NFS and Edit NFS display the same Basic Options and Advanced Options settings.
The UDP protocol is deprecated and not supported with NFS. It is disabled by default in the Linux kernel. Using UDP over NFS on modern networks (1Gb+) can lead to data corruption caused by fragmentation during high loads.
The Basic Options settings display by default and also show in the Advanced Options settings.
| Setting | Description |
|---|---|
| Path | Enter the path or use the icon to the left of |
| Click the icon to expand the path at each dataset until you get to the SMB share dataset you want to use. This populates the Path. | |
| Create Dataset | Click to open the Create Dataset dialog. Enter a name to create a new dataset for the share. Click Create to add the dataset and populate the Name field on the Add NFS screen. |
| Description | Enter any notes or reminders about the share. |
| Enabled | Select to enable this NFS share. Clear the checkbox to disable this NFS share without deleting the configuration. |
| Networks | Click Add to display the Networks IP address and CIDR fields. Enter an allowed network IP and select the mask CIDR notation. Click Add for each network address and CIDR you want to define as an authorized network. Defining an authorized network restricts access to all other networks. Leave empty to allow all networks. |
| Add hosts | Click Add to display the Authorized Hosts and IP addresses field. Enter a host name or IP address to allow that system access to the NFS share. Click Add for each allowed system you want to define. Defining authorized systems restricts access to all other systems. Leave the field empty to allow all systems access to the share. |
Advanced Options settings tune the share access permissions and define authorized networks. Only the Access settings display on the Advanced Options screen.
| Setting | Description |
|---|---|
| Read-Only | Select to prohibit writing to the share. |
| Maproot User | Enter a string or select a user from the dropdown to apply permissions for that user to the root user. |
| Maproot Group | Enter a string or select a group from the dropdown to apply permissions for that group to the root user. |
| Mapall User | Enter a string or select a user to apply permission for the chosen user to all clients. |
| Mapall Group | Enter a string or select a group to apply permission for the chosen group to all clients. |
| Security | Select a security option from the dropdown list. Options are SYS, KRB5, KRB5I, KRB5P. Selecting KRB5 allows you to use a Kerberos ticket. |
| Setting | Description |
|---|---|
| SYS | Uses locally acquired UIDs and GIDs. No cryptographic security. |
| KRB5 | Uses Kerberos for authentication. |
| KRB5I | Uses Kerberos for authentication and includes a hash with each transaction to ensure integrity. |
| KRB5P | Uses Kerberos for authentication and encrypts all traffic between the client and server. KRB5P is the most secure but also incurs the most load. |
You can access the NFS Sessions screen from the NFS option on the System > Services screen with the list icon and from the on the Shares > Unix (NFS) Shares widget.
This screen shows NFSv3 clients that have successfully completed a MNT request by reading the NFS rmtab file. Clients with appropriate permissions are removed from the list on a successful UMNT request.
However, this list can become inaccurate due to the different ways that a client can disconnect from a share. To help prevent stale entries from accumulating, the sessions list is cleared on each system boot.
Refresh updates the information displayed on the screen.
Column displays a dropdown list of options for the selected tab to customize the information included on the screen.
Click Sharing on the top breadcrumb to open the Shares dashboard.