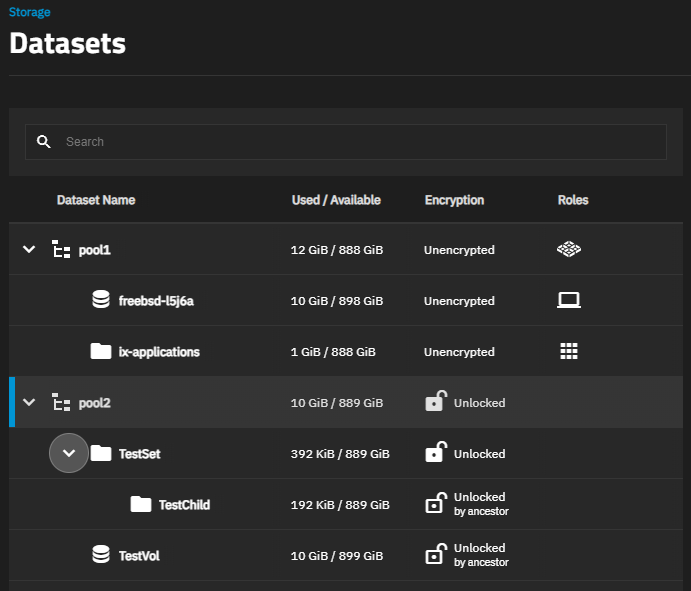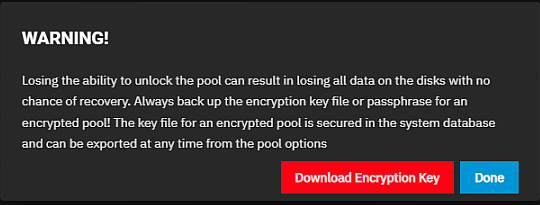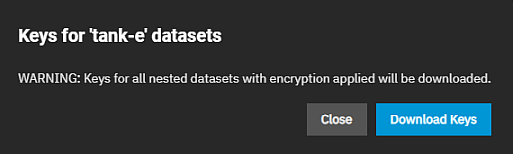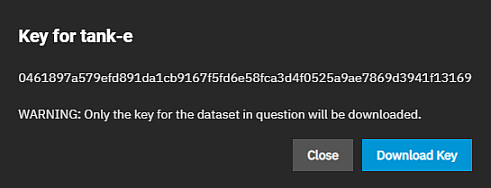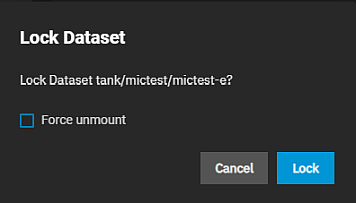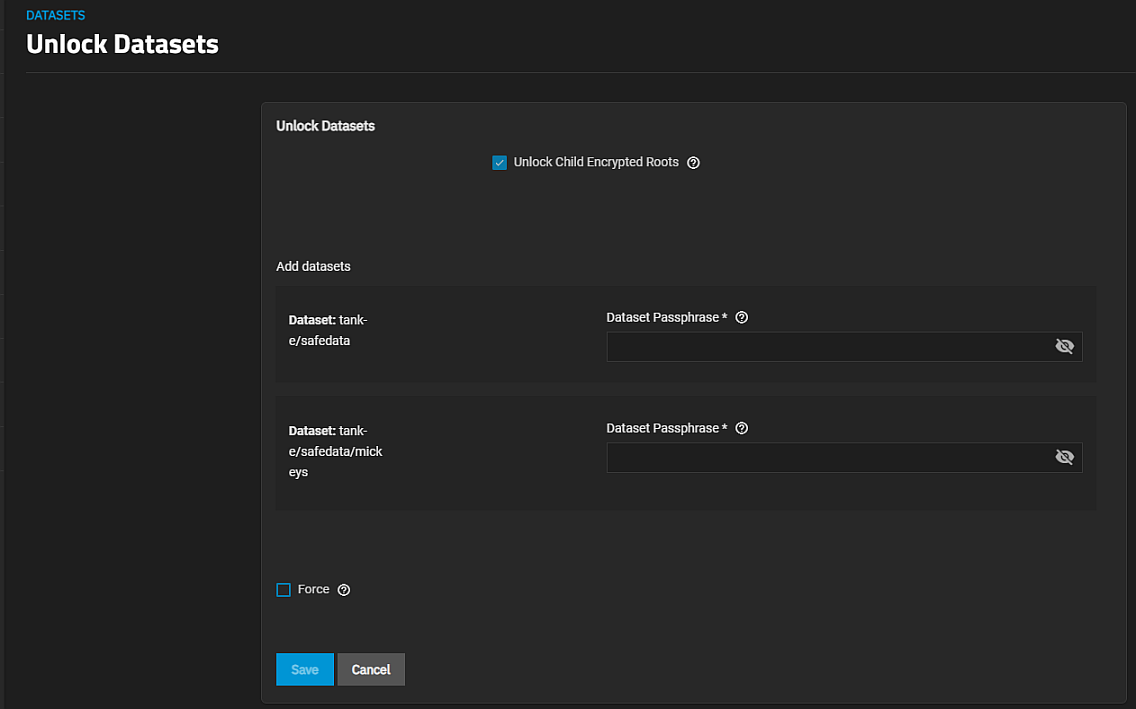TrueNAS SCALE Nightly Development Documentation
This content follows experimental early release software. Use the Product and Version selectors above to view content specific to a stable software release.
Encryption Settings
5 minute read.
Last Modified 2024-06-28 14:23 EDTDatasets, root, non-root parent, and child, or zvols with encryption include the ZFS Encryption widget in the set of dataset widgets displayed on the Datasets screen.
The Datasets tree table includes lock icons and descriptions that indicate the encryption state of datasets.
| Icon | State | Description |
|---|---|---|
| Locked | Displays for locked encrypted root, non-root parent and child datasets. | |
| Unlocked | Displays for unlocked encrypted root, non-root parent and child datasets. | |
| Locked by ancestor | Displays for locked datasets that inherit encryption properties from the parent. | |
| Unlocked by ancestor | Displays for unlocked datasets that inherit encryption properties from the parent. |
The Encryption option on the Pool Manager screen sets encryption for the pool and root dataset. The Download Encryption Key warning window displays when you create the pool. It downloads a JSON file to your downloads folder.
The ZFS Encryption widget for root datasets with encryption includes the Export All Keys and Export Key options. It does not include the Lock option.
If a dataset is encrypted using a key, the ZFS Encryption widget for that dataset includes the Export Key option.
Export All Keys opens a confirmation dialog with the Download Keys option that exports a JSON file of all encryption keys to the system download folder.
Export Key opens a dialog with the key for the selected dataset and the Download Key option that exports a JSON file with the encryption key to your system download folder.
Encryption type and options are set for a dataset when it is first created and are inherited from the root dataset. The Edit Encryption Options for datasetname displays the current encryption option settings for the selected encrypted dataset. Use to change the encryption type from or to key or passphrase, and the related settings.
The Edit Encryption Options for datasetname window opens with the current dataset encryption settings displayed. The encryption settings options are the same as those on Add Dataset > Encryption Options.
Lock displays on encrypted non-root parent or child datasets ZFS Encryption widgets. An encrypted child that inherits encryption from a non-root parent does not see the Lock option on its ZFS Encryption widget because the lock state is controlled by the parent dataset for that child dataset. The locked icon for child datasets that inherit encryption is the locked by ancestor icon.
Lock opens the Lock Dataset confirmation dialog with the option to Force unmount and Lock the dataset. Force unmount disconnects any client system accessing the dataset via sharing protocol. Do not select this option unless you are certain the dataset is not used or accessed by a share, application, or other system services.
After locking a dataset, the ZFS Encryption screen displays Locked as the Current State and adds the Unlock option.
Unlock on the ZFS Encryption widget displays for locked datasets that are not child datasets that inherit encryption from the parent dataset. Unlock opens the Unlock Datasets screen, which allows you to unlock the selected dataset and child datasets simultaneously.
If you select a child dataset of the root dataset or a non-root parent, the screen includes only the one Dataset Passphrase field, and the option to Unlock Child Encrypted Roots pre-selected.