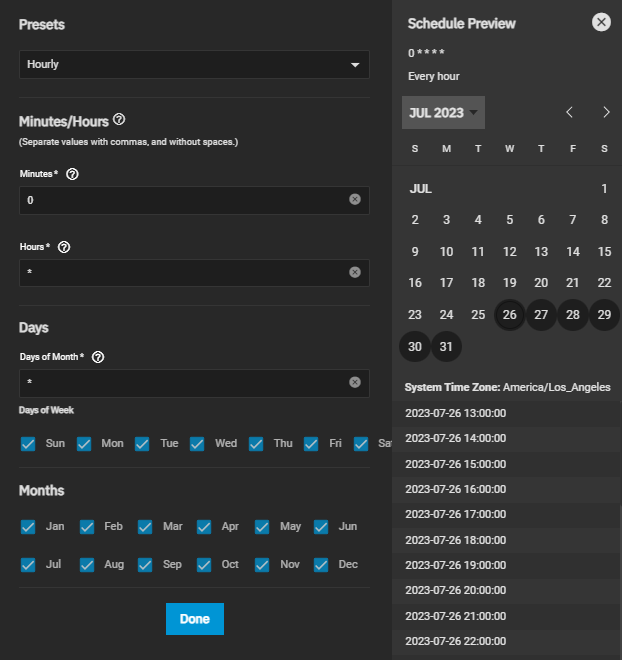TrueNAS SCALE Nightly Development Documentation
This content follows experimental early release software. Use the Product and Version selectors above to view content specific to a stable software release.
Scrub Tasks Screens
5 minute read.
Last Modified 2024-05-03 13:59 EDTThe Data Protection screen Scrub Task widget displays a list of scrub tasks configured on the system. Scrubs identify data integrity problems, detect silent data corruptions caused by transient hardware issues, and provide early disk failure alerts. TrueNAS generates a default scrub task when you create a new pool and sets it to run every Sunday at 12:00 AM.
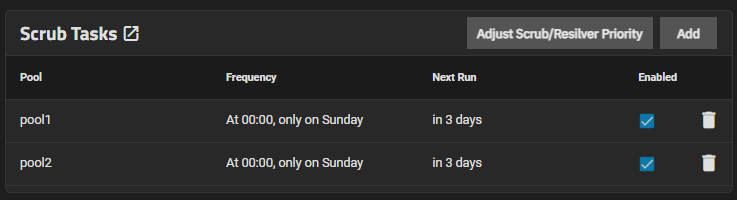
Add opens the Add Scrub Task screen.
Each task is a link that opens the Edit Scrub Task Screen.
The icon opens a delete confirmation dialog.
The Add Scrub Task and Edit Scrub Task screens display the same settings that specify the pool, threshold, and schedule for when to run the ZFS scan on the data in a pool.
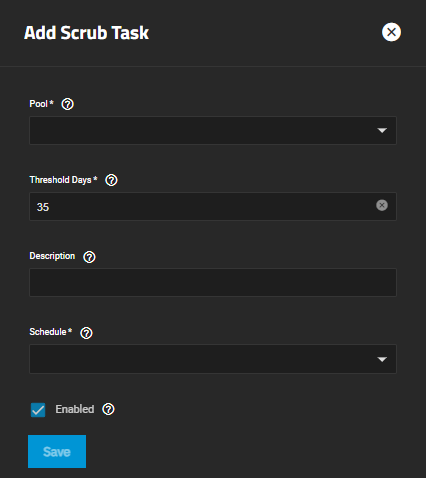
| Setting | Description |
|---|---|
| Pool | Select the pool to scrub from the dropdown list. |
| Threshold days | Enter the number of days before a completed scrub is allowed to run again. This controls the task schedule. For example, scheduling a scrub to run daily with Threshold days set to 7 means the scrub attempts to run daily. When the scrub succeeds, it continues to check daily but does not run again until seven days elapse. Using a multiple of seven ensures the scrub always occurs on the same weekday. |
| Description | Enter a description for this scrub tasks. |
| Schedule | Select a preset from the dropdown list that runs the scrub task according to that schedule time. Select Custom to use the advanced scheduler. |
| Enabled | Select to enable the scrub task to run. Leave checkbox clear to disable the task without deleting it. |
The settings specify times when new resilver tasks can start, and run, at a higher priority or when a resilver task cannot run at a lower priority.
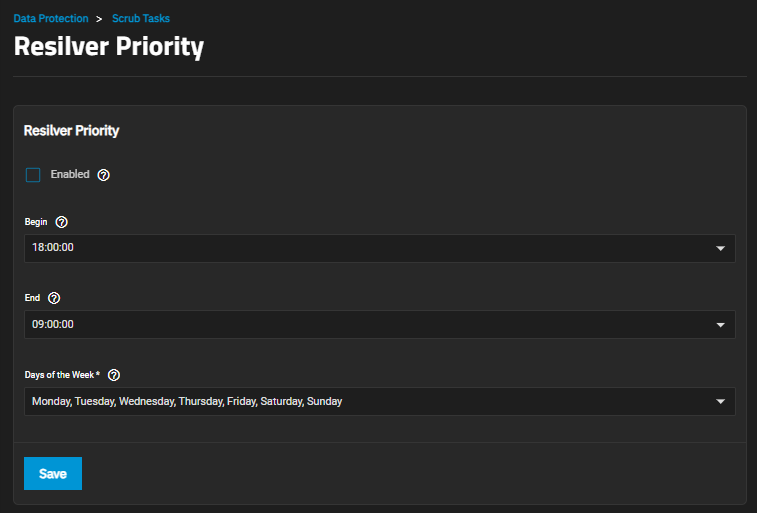
Select Enabled, then use the dropdown lists to select a start time in Begin and time to finish in End to define a priority period for the resilver. To select the day(s) to run the resliver, use the Days of the Week dropdown to select when the task can run with the priority given.
A resilver process running during the time frame defined between the beginning and end times likely runs faster than during times when demand on system resources is higher. We advise you to avoid putting the system under any intensive activity or heavy loads (replications, SMB transfers, NFS transfers, Rsync transfers, S.M.A.R.T. tests, pool scrubs, etc) during a resilver process.