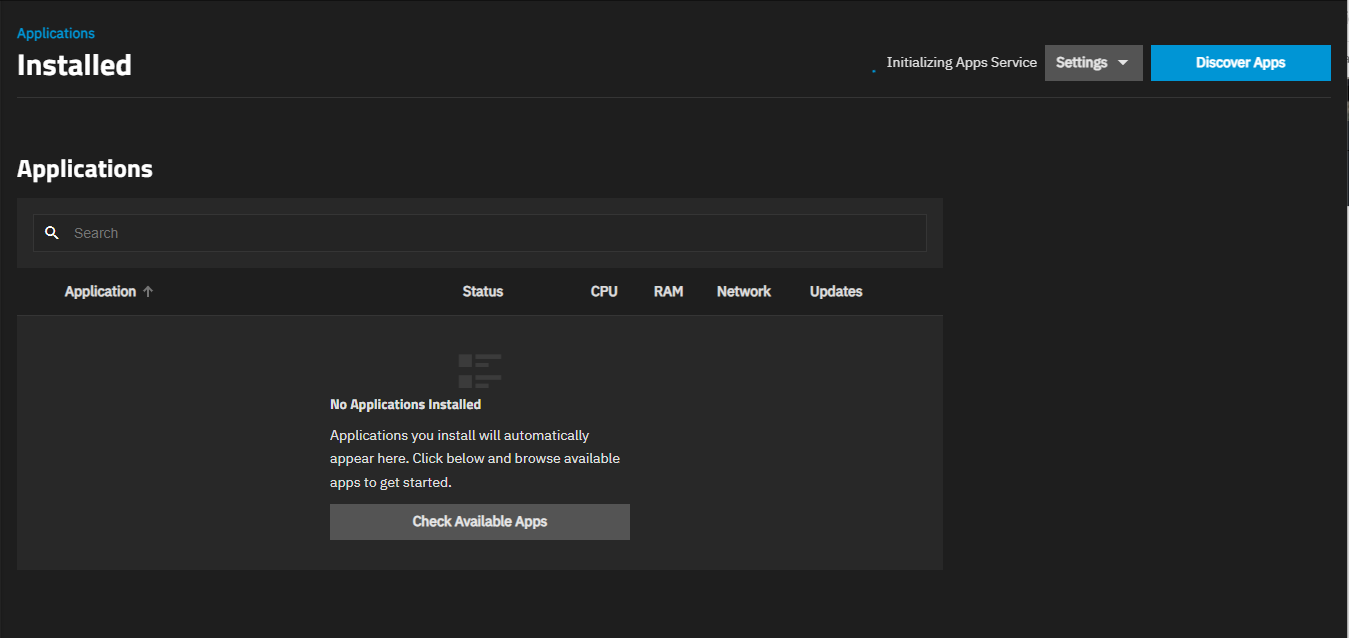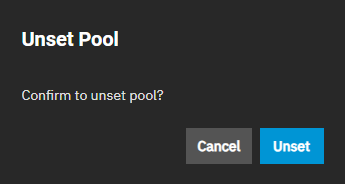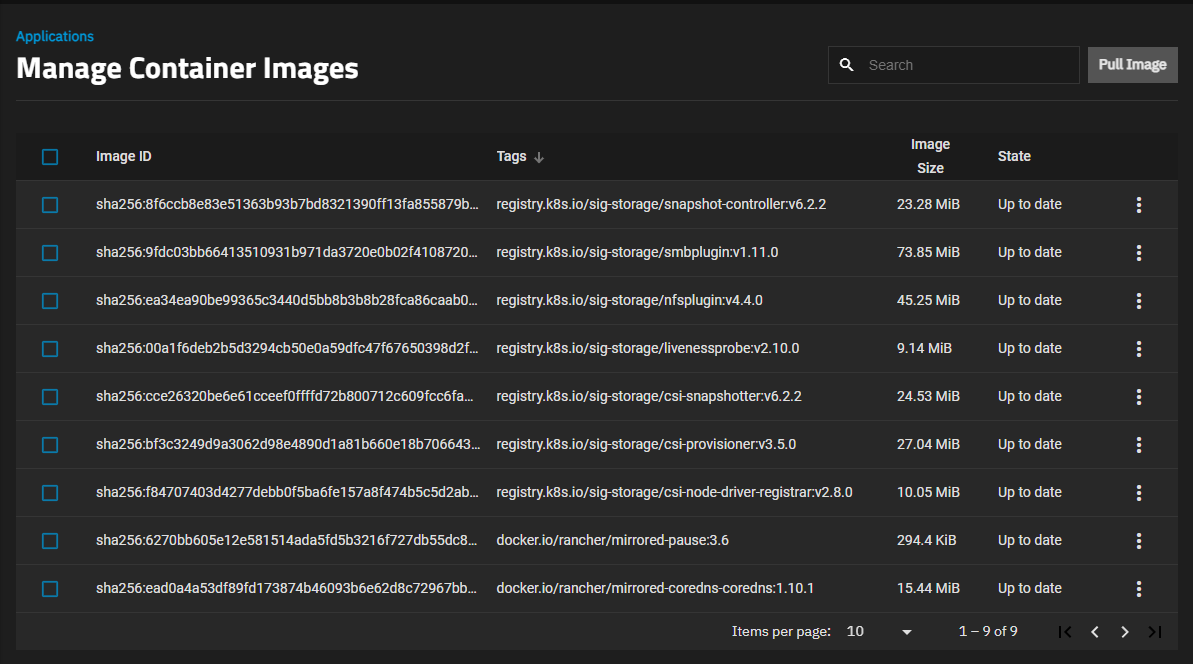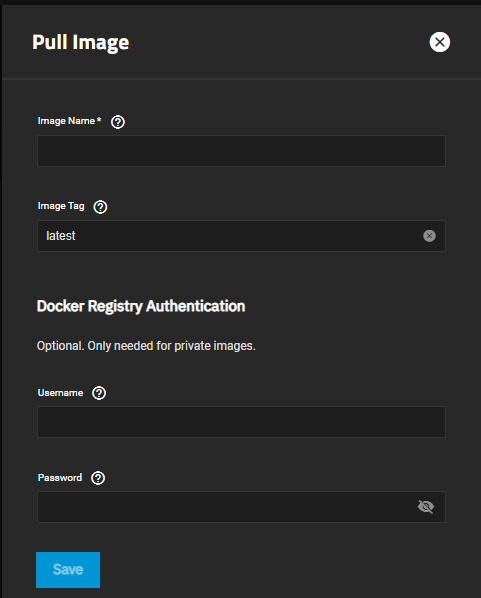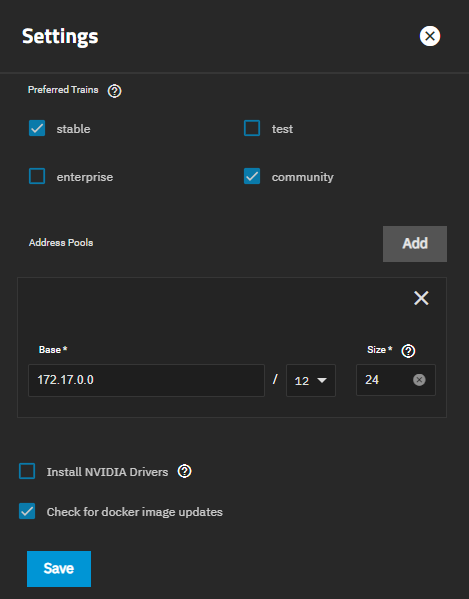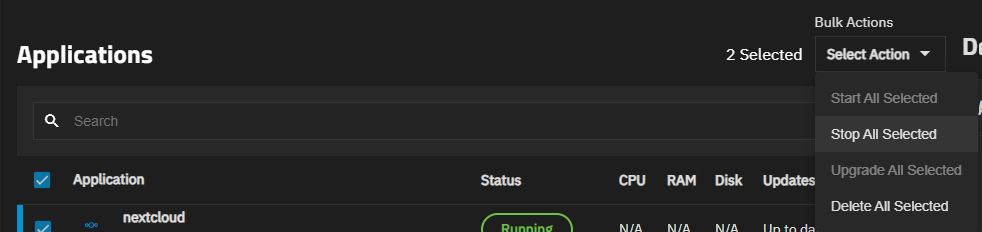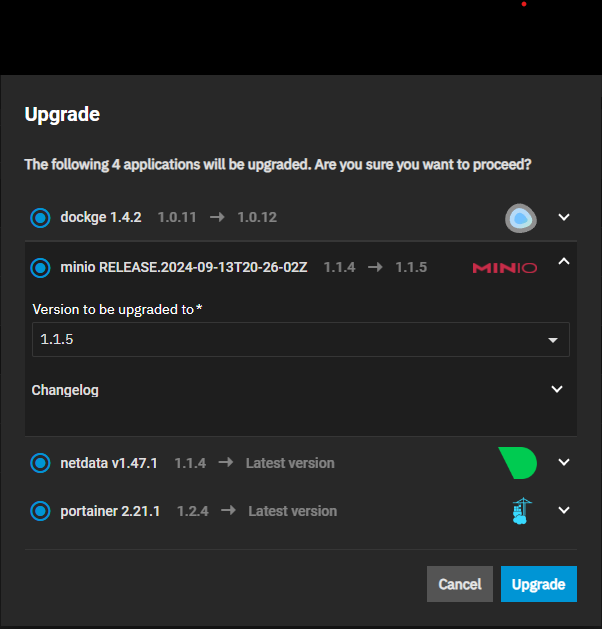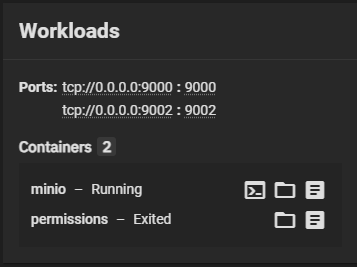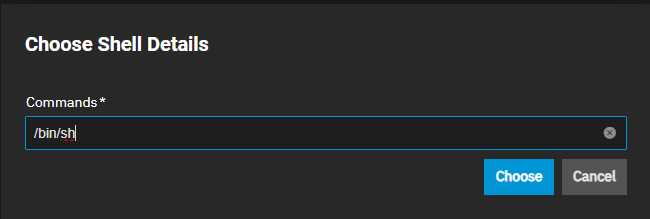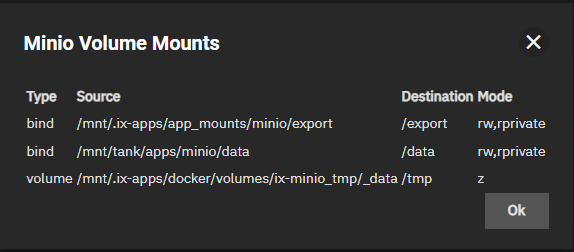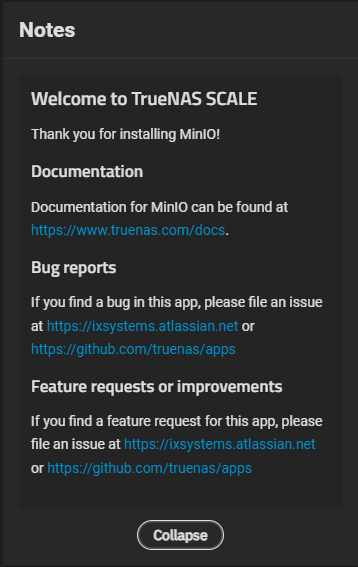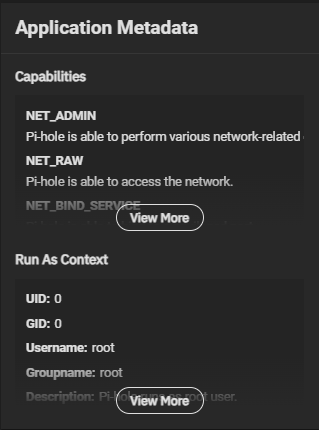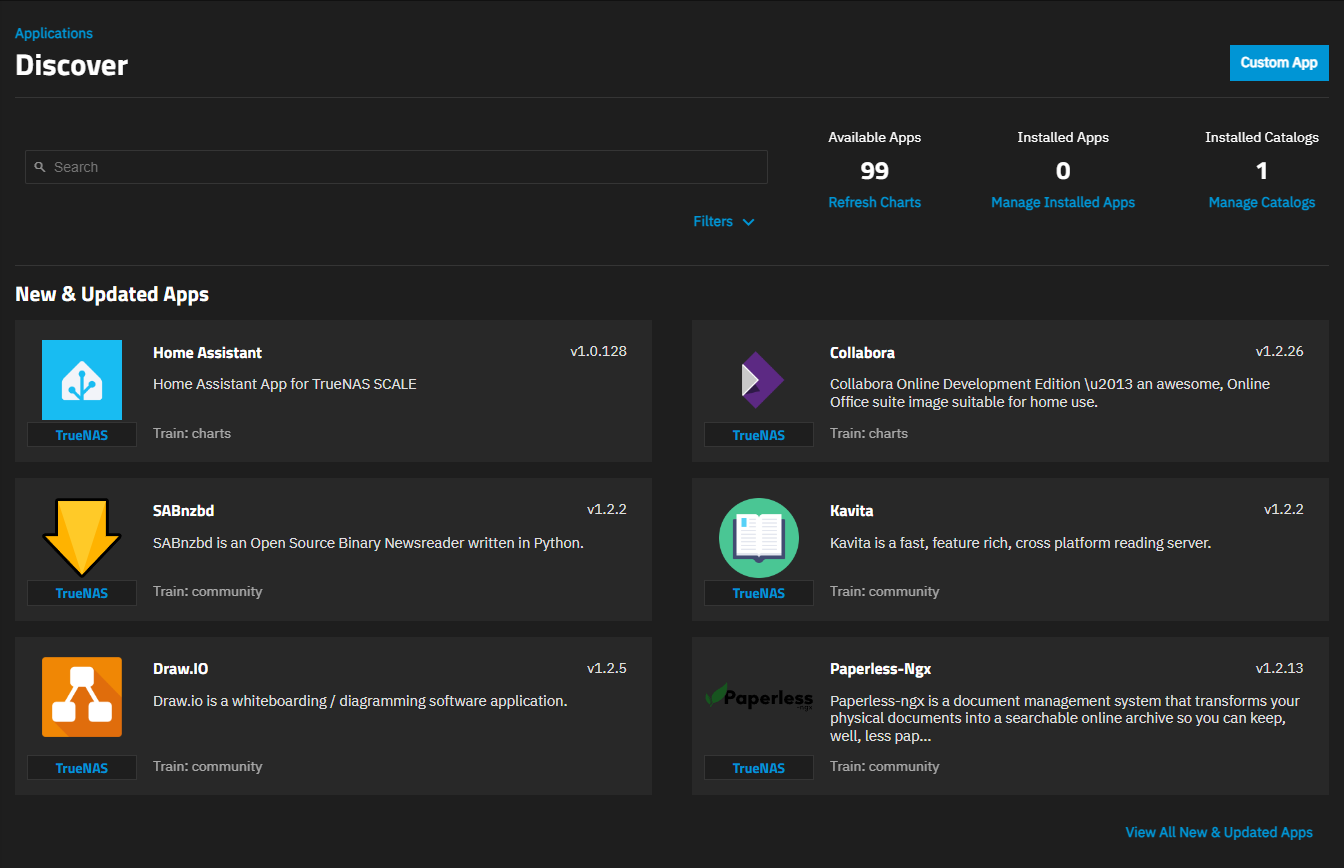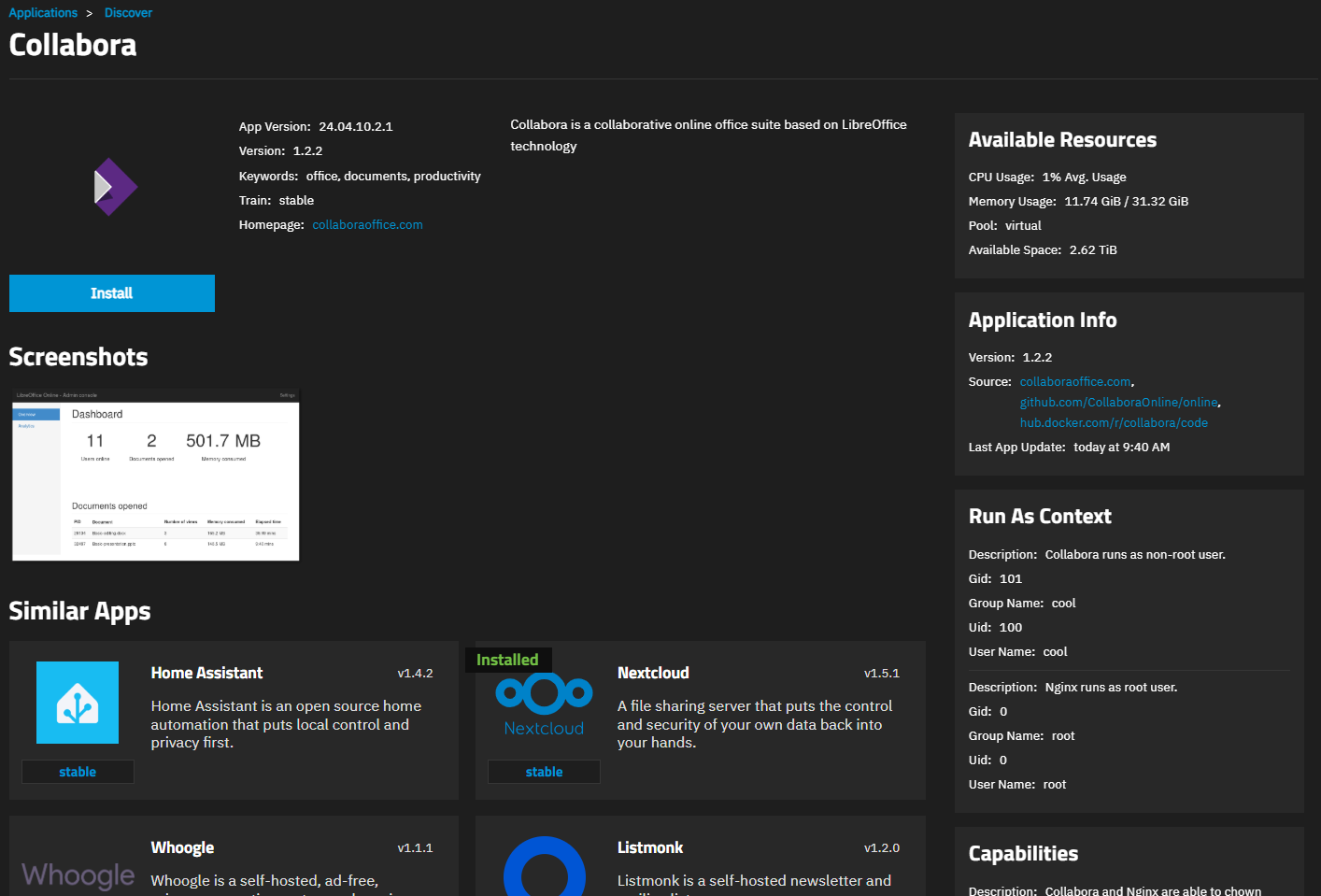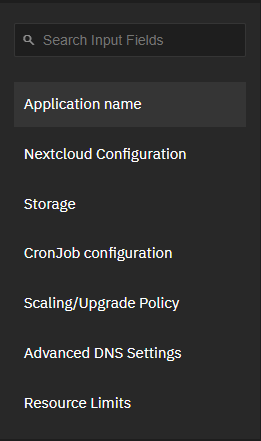TrueNAS Apps: UI Reference
Application maintenance is independent from TrueNAS version release cycles.
App versions, features, options, and installation behavior at time of access might vary from documented tutorials and UI reference.
Apps
12 minute read.
We welcome community contributions to keep this documentation current! Click Edit Page in the top right corner to propose changes to this article. See Updating Content for more information.
There are two main application screens, Installed and Discover. The Installed applications screen shows status of installed apps, provides access to pod shell and logs screens and a web portal for the app (if available), and the ability to edit deployed app settings.
The Discover screen show widgets for the installed catalog of apps. The individual app widgets open app information screens with details about that application, and access to an installation wizard for the app. It also includes options to install third-party applications in Docker containers that allow users to deploy apps not included in the catalog.
The first time you go to Apps, the Installed applications screen header shows an Apps Service Not Configured status and dialog opens prompting you to choose the pool for apps to use. You must choose the pool apps use before you can install applications. See Choose A Pool for Apps for more information.
After setting the pool, Apps Service Running shows on the screen header.
The Installed applications screen displays Check Available Apps before you install the first application.
Check Available Apps or Discover Apps opens the Discover screen.
Configuration on the Installed applications header displays global settings that apply to all applications.
- Choose Pool opens the Choose a pool for Apps dialog.
- Unset Pool shows after setting a pool for applications to use. It opens the Unset Pool dialog.
- Manage Container Images opens the Manage Container Images screen.
- Settings opens the Settings screen with four train options. Use to add or remove other trains to the one catalog of applications.
Choose Pool opens the Choose a pool for apps dialog. The Pool dropdown list shows a list of available pools on the system. Choose sets the selected pool for use by applications.
The first time you open the Installed applications screen a dialog prompts you to choose the pool for apps to use for storage. Select the pool from the dropdown list, then click Save. This starts the applications service. If you exit out of this dialog, to set the pool, click Settings > Choose Pool to select a storage pool for apps.
If a pool is not chosen and you attempt to install an application, after clicking Install on an application information screen a dialog window prompts you to select a pool before the installation wizard shows.
Unset Pool on the Settings menu opens the Unset Pool dialog. Click Unset to unset the pool and turn off the application service. When complete, a Success dialog displays.
The Manage Container Images screen lists all container images currently downloaded on TrueNAS.
Entering characters in the Search field on the screen header filters the images list to only the Image ID or Tags entries matching the entered characters.
Pull Image opens a side panel with options to download specific images to TrueNAS.
| Setting | Description |
|---|---|
| Image Name | Enter the full path and name for the specific image to download. Use the format registry/repository/image. |
| Image Tag | Enter the specific image tag string to download that specific version of the image. The default latest pulls whichever image version is most recent. |
| Docker Registry Authentication | Optional. Only needed for private images. |
| Username | User account name to access a private Docker image. |
| Password | User account password to access a private Docker image. |
Settings opens the Settings screen showing four application train options, the option to add IP addresses and subnets for the application to use, check for Docker image updates, and if the system is equipped with a GPU, to enable TrueNAS to update drivers for that GPU.
Select the checkbox to the left of the train name to add another train to the applications catalog. Train options:
- stable the default train for official apps
- enterprise for apps verified and simplified for Enterprise users, default for enterprise-licensed systems.
- community for community proposed and maintained apps
- test for application in development but not yet released in one of the other three trains.
You must specify at least one train.
The Address Pools shows the current IP address and subnet mask for the network used by applications. Base shows the default IP address and subnet, and Size shows the network size of each docker network that is cut off from the base subnet. Select a predefined range from the dropdown list.
This setting replaces the Kubernetes Settings option for Bind Network in 24.04 and earlier. Use to resolve issues where apps experiences issues where TrueNAS device is not reachable from some networks. Select the network option, or add additional options to resolve the network connection issues.
Install NVIDIA Drivers shows if the system has an NVIDIA GPU installed. Select to enable TrueNAS to manually install drivers for this device. When the TrueNAS Debug Kernel is enabled, NVIDIA drivers are disabled.
Systems with non-NVIDIA GPU devices do not show this option, but these GPUs are selectable in the app installation wizards in the Resources Configuration section for the app.
Check for docker image updates sets TrueNAS to check for docker image updates (default setting).
The Applications table on the Installed screen populates a row for each installed app that shows the current state, and the option to stop the app. Stopped apps show the option to start the app.
After installing an application, the Installed screen populates the Applications table. When returning to the Installed screen, the first application on the list is selected by default. Each application row shows the name, status, and update information for the application.
Click on Application, Status, or Update on the table heading row to sort the table in ascending or descending order.
A yellow badge shows when an update is available. See Update Apps for more information on updating the application.
Search above the Applications table allows entering the name of an app to locate an installed application.
Selecting the checkbox to the left of Applications selects all installed apps and shows the Bulk Actions dropdown list.
The Bulk Action dropdown list allows you to apply actions to one or more applications installed and running on your system.
Select the checkbox to the left of Applications to show the Bulk Actions dropdown menu. Menu options are Start All Selected, Stop All Selected, Upgrade All Selected, and Delete All Selected.
Performing a bulk action update opens a dialog listing the apps with available updates.
Select the radio button to the left of a listed application to deselect or reselect an application to upgrade.
Click the expand icon for listed app to show the Version dropdown and Changelog for the selected version.
Upgrade begins updating the applications one at a time. Apps status changes to STOPPED before it is updated, and then returns to RUNNING after the upgrade completes.
Installed application have a set of widgets on the Installed screen. Select an application row to view the information widgets for that application. Information in the widgets change based on the app row selected in the Applications table.
The Application Info widget shows the name, version number, date last updated, source link for the application, developer, catalog, and train name. It includes the Edit, Delete, and Web UI buttons for the application. If an update is available, it also shows the Update button.
Web UI opens the application login or sign-up web page.
Delete opens the Delete dialog. Deletes the application deployment but does not remove it from the catalog or train in TrueNAS.
Edit opens an Edit Application configuration screen populated with editable settings also found on the install wizard screen for the application.
Update opens a window for the application showing the current version and the new version the upgrade installs.
The Delete dialog asks for confirmation to delete the selected application.
Confirm activates the Continue button. Continue initiates the delete operation.
Update shows on the Application Info widget after clicking Update All on the Installed applications header. Both only show if TrueNAS detects an available update for an application. The application widget on the Discover screen also displays an update badge.
Update opens an upgrade window for the application that includes the Images (to be updated) and Changelog options. Click on the down arrow to see the options available for each.
Upgrade begins the process and opens a counter dialog that shows the upgrade progress. When complete, the update badge and buttons disappear. The Update state on the application row on the Installed screen changes to Up to date.
The Workloads widget shows the container information for the selected application. Information includes the number of pods, used ports, number of deployments, stateful sets, and container information. It also shows the Shell, Volume Mounts and View Log icon buttons that provide access to the container pod shell and log screens and mount point windows. The option to access the log and the shell remain available for stopped applications for fully deployed application containers, and for applications in the crashed state.
The Shell Shell button opens the Choose Shell Details window. After selecting the container options, a shell screen for the pod opens.
The Volume Mounts button opens the Volume Mounts dialog.
The View Logs Logs button also opens the Pod Logs screen for the app.
The Choose Shell Details dialog allows you to enter a shell command to open the Pod Shell screen. You can accept the default value in Command or specify another.
Choose opens the Applications > Pod Shell screen.
Click Installed on the breadcrumb to return to the Installed applications screen.
Volume Mounts opens a dialog showing information on the app volume mounts for current and exited volume mounts for the application container. The app has Volume Mount options to open windows for both the running mount point and permissions - exited mount point.
Each Pod Log screen includes a banner with the Application Name, Pod Name and Container Name.
Use the logs to help troubleshoot problems with your container pods.
The Notes widget shows information about the apps, location where TrueNAS Documentation Hub articles are found, and links to file bug reports through Jira or GitHub, and where to make feature requests.
View More expands the widget to show more information on application settings. Collapse hides the extra information.
The Application Metadata widget shows application capabilities unique to the application, and Run As Content showing the user and group IDs, the default user and group name, and brief description for the application.
View More expands the widget to show more information on application settings. Collapse hides the extra information.
The Discover screen displays application widgets for the official TrueNAS stable train by default. Users can add the community and enterprise, or test train applications on the Settings screen.
The breadcrumbs at the top of the screen header show links to the previous or the main applications screen. Click a link to open that screen.
Custom App opens the Install iX App screen with an install wizard. more_vert > Install via YAML opens the Add Custom App screen with an advanced YAML editor for deploying apps using Docker Compose.
The Discover screen includes a search field, links to other application management screens, and filters to sort the application widgets displayed. Show All shows all application widgets in the trains added to the Stable catalog. The links are:
- Refresh Charts that executes a job to refresh the catalog applications.
- Manage Installed Apps that opens Installed applications screen.
Filters shows a list of sort categories that alter which application widgets show. Click on a category to select and filter app widgets. Filter information includes the Category, App Name, and Updated Date.
- Category sorts the app widgets by category or functional area. For example, Media, Monitoring, Networking, Productivity. etc.
- App Name sorts app widgets alphabetically (A to Z).
- Updated Date sorts the app widgets by date of update.
TrueNAS 24.10 or later provides two options for installing a third-party application not included in the official catalogs using a Docker image. Custom App opens the Install iX App guided installation wizard. more_vert > Install via YAML opens the Add Custom App screen with an advanced YAML editor for deploying apps using Docker Compose.
See Install Custom App Screens for more information.
Each application widget on the Discover screen opens a information screen with details about that application, a few screenshot of web UI for the application, and the Install button. Application information shows the app version, GitHub repository link for the image, and date the image was last updated, keywords, the TrueNAS app train, and the app homepage location.
The application information screen shows two widgets:
- Available Resources that shows CPU and memory usage the app requires, the app pool, and available space in gigabits.
- Application Info that includes the application version number, link to GitHub repository for the image, and date the image was last application updated.
Some applications might also include the Run-As Content and Capabilities widgets.
The screen includes small screenshots of the application website that, when clicked, opens larger versions of the image.
Install opens the installation wizard for the application.
The bottom of the screen includes app widgets for similar applications found in the catalog.
The application Install Application wizard and Edit Application screens show the same settings, but un-editable settings are either not shown or are inactive to prevent edit attempts. The Edit Application screen opens populated with the current settings for the application.
The install and edit wizard screens include a navigation panel on the right of the screen that lists and links to the setting sections. A red triangle with an exclamation point marks the sections with the required settings. An asterisk marks the required fields in a section. You can enter a new setting in fields that include a preprogrammed default.