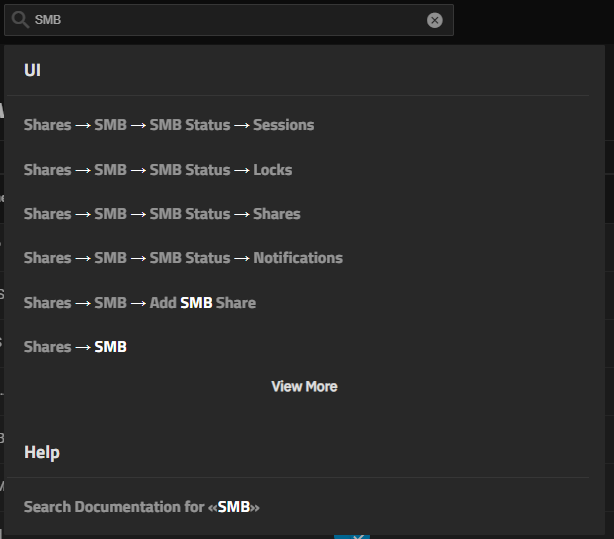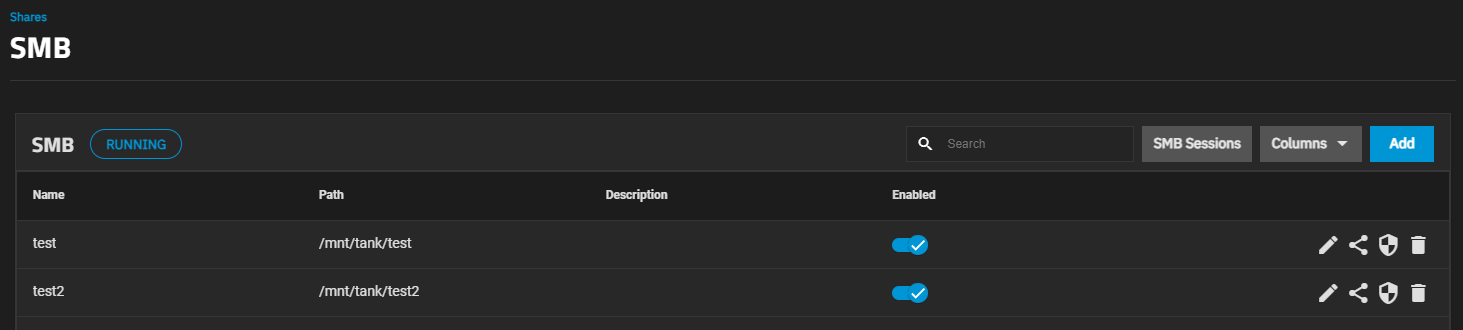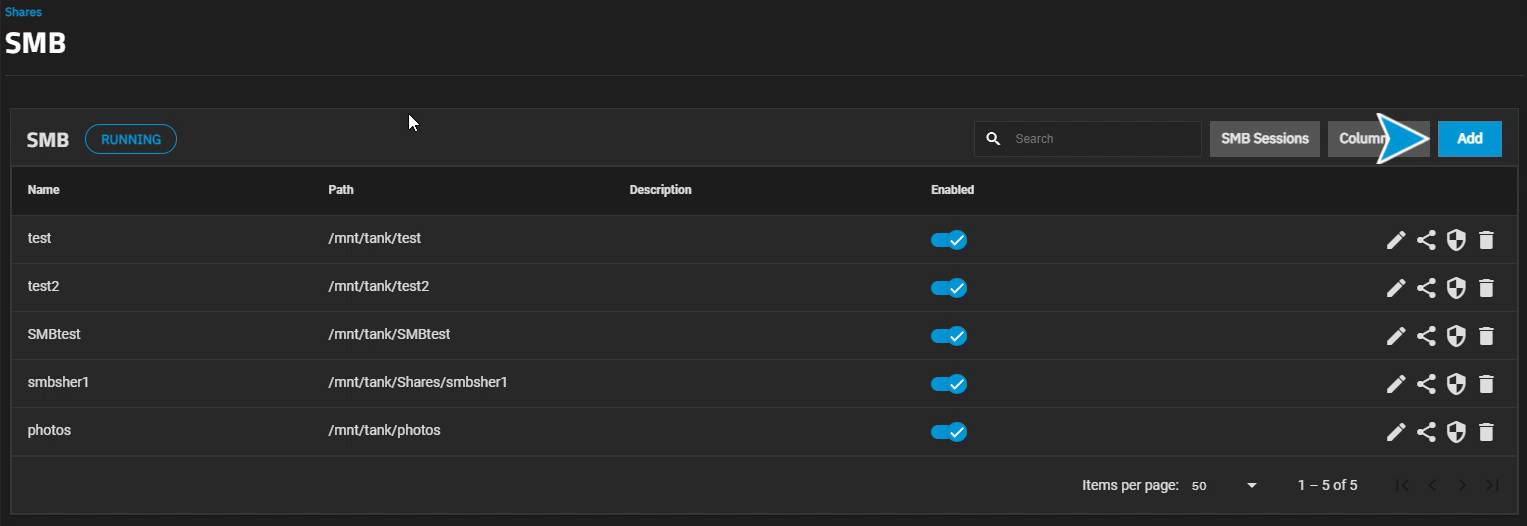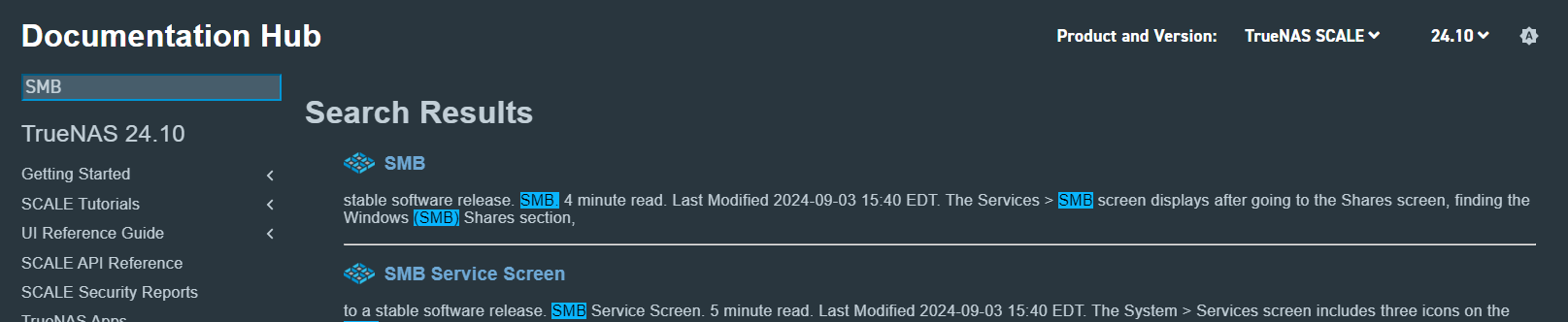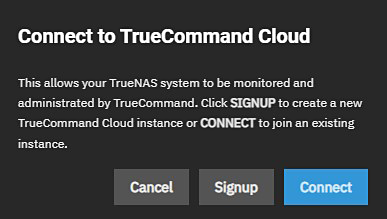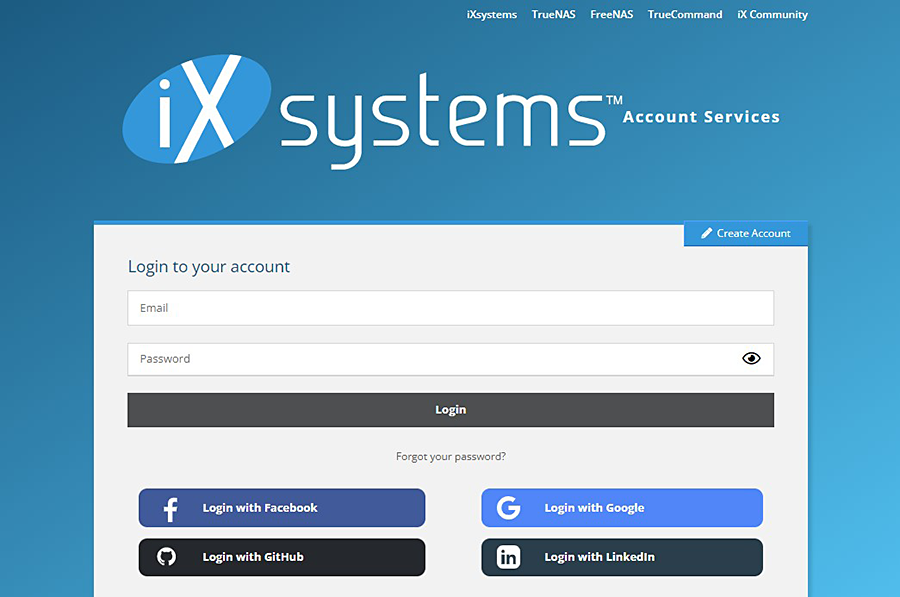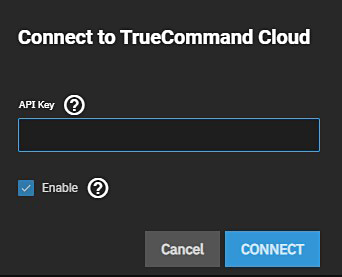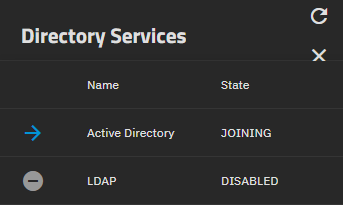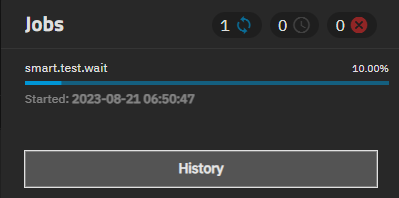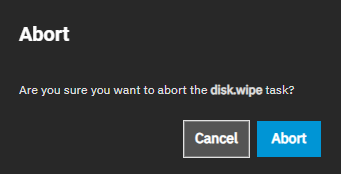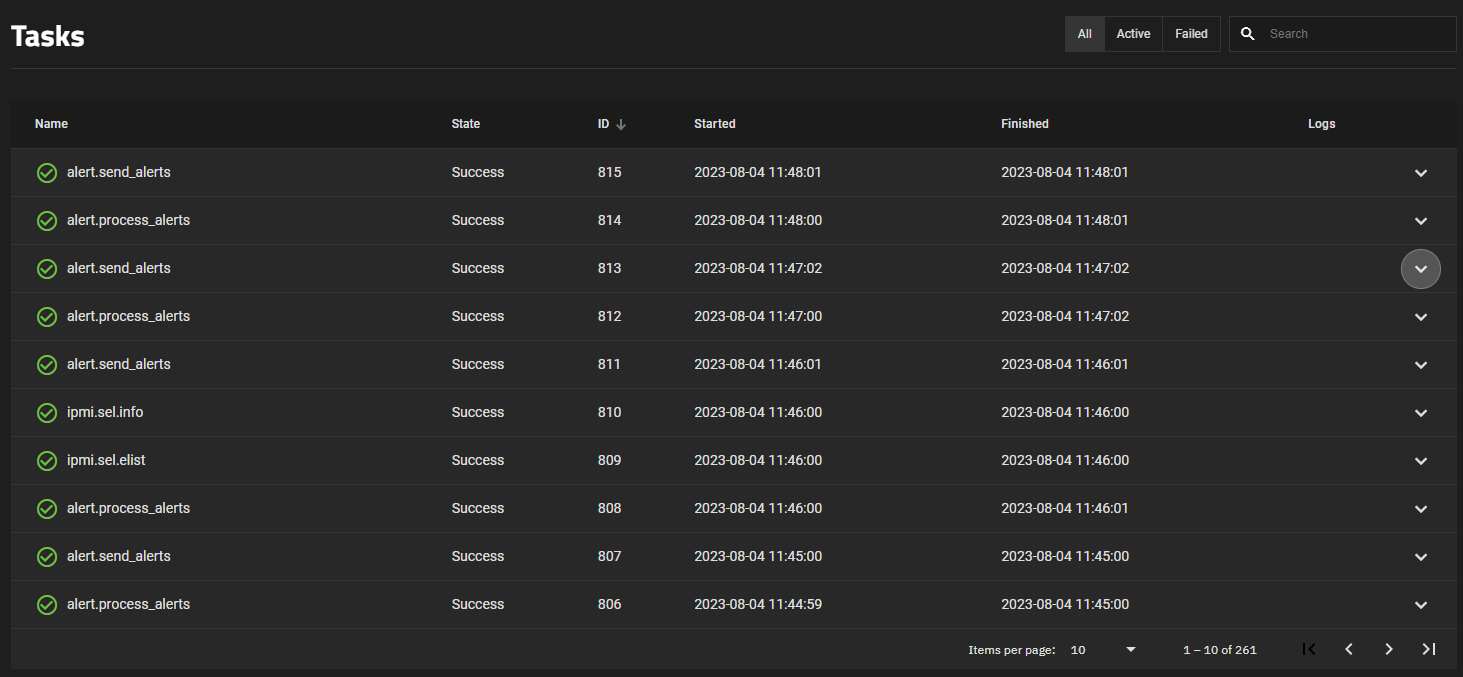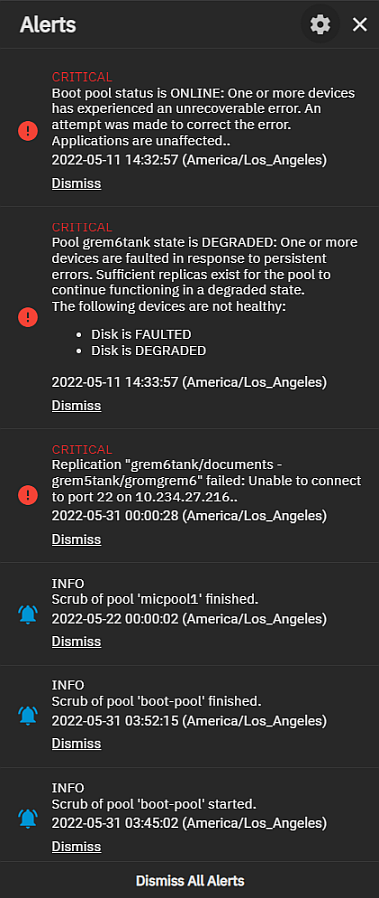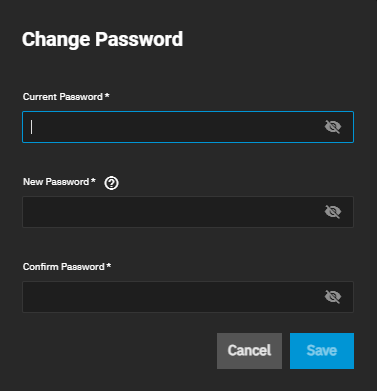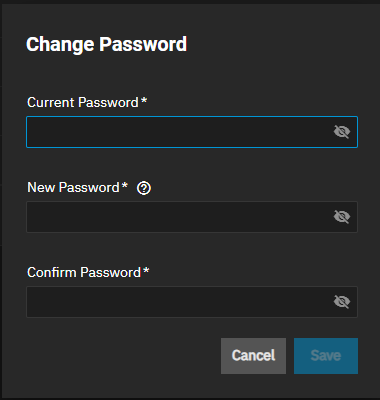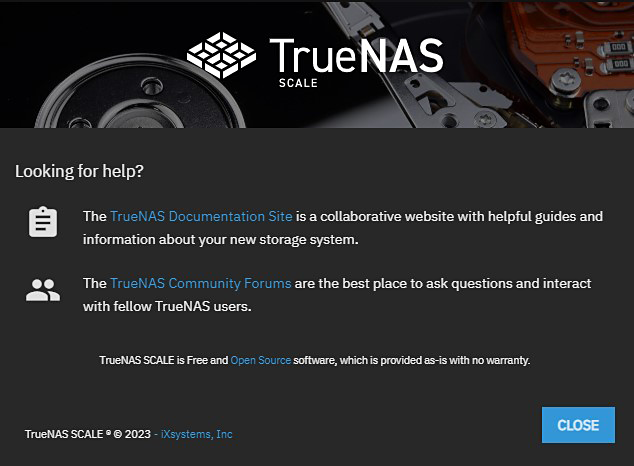Top Toolbar
7 minute read.
The TrueNAS top navigation top toolbar provides access to functional areas of the UI that you might want to directly access while on other screens in the UI. Icon buttons provide quick access to dropdown lists of options, dropdown panels with information on system alerts or tasks, and can include access to other information or configuration screens. It also shows the name of the admin user currently logged into the system to the left of the Settings and Power icons.
You can also collapse or expand the main function menu on the left side of the screen.
Search UI
The Search UI global search bar allows users to search for screens and elements within the TrueNAS UI or to redirect search terms to the TrueNAS Documentation Hub.
Click the Search UI bar or type Ctrl + / to select the UI global search.
Enter a keyword to search for elements within the TrueNAS UI. For example, enter SMB to search for results relating to SMB shares and the SMB service.
Global search returns UI screens, widgets, and button names matching the entered query. Click View More to view additional results, if needed.
Select a screen result under UI to go to the matching screen within the TrueNAS UI. For example, select Shares arrow_right_alt SMB to go to the SMB screen.
Select a widget or button result to go to the screen containing the element. For example, select Shares arrow_right_alt SMB arrow_right_alt Add SMB Share to locate to the Add button on the SMB screen.
TrueNAS indicates the selected element with an arrow.
Click Search Documentation for «query» to redirect the search to the TrueNAS Documentation Hub. TrueNAS opens a new browser tab to display documentation search results for the query.
Use this option to search for tutorials and UI reference documentation for the feature, or to look for further information when the entered search term does not find any matching UI elements.
iXsystems
The iXsystems logo opens the iXsystems home page, where users can find information about iXsystems storage and server systems.
Users can also use the iXsystems home page to access their customer portal and the community section for support.
Status of TrueCommand
The Status of TrueCommand ![]() icon lets users sign up with and connect to TrueCommand Cloud.
icon lets users sign up with and connect to TrueCommand Cloud.
Clicking Signup opens the TrueCommand sign-up page in a new tab.
After users sign up, they can click the Connect button and enter their API key to connect TrueNAS to TrueCommand Cloud.
TrueNAS displays a message telling users to check their email for verification instructions.
Directory Services Monitor
The Directory Services Monitor info icon button displays the status of Active Directory and LDAP services.
Click on either service to go to its configuration screen.
Jobs
The Running Jobs assignment icon button opens the Running Jobs window showing a minimized view of all running and failed jobs/processes. Hover the mouse over an error job to view a pop-up window with the error message for that failed job.
Click the minus (-) at the top right corner of any dialog or pop-up window to minimize a job/process.
Click on a running job to open a dialog for that job.
A running job shows a progress bar and a white circle with a square in the middle to the right of the job. Click on this to show the Abort dialog. Click Abort to stop the job and abort the process.
Click on Go to Jobs to open the Jobs screen with tabs to screens listing all successful, active, or failed and aborted jobs. Click on the All, Active, or Failed button at the top of the screen to show the log of jobs that fit that classification.
Click View next to a task to see the log information and error message for that task.
For more information, see Jobs Screens.
Alerts
The Alerts notifications icon displays a list of current alert notifications. To remove an alert notification click Dismiss below it or use Dismiss All Alerts to remove all notifications from the list.
Use the settings icon to display the Alerts dropdown list with two options: Alert Settings and Email.
Select Alert Settings to add or edit existing system alert services and configure alert options such as the warning level and frequency and how the system notifies you. See Alerts Settings Screens for more information.
TrueNAS Enterprise
The Alert Settings Screens article includes information about the TrueNAS Enterprise high availability (HA) alert settings.
Select Email to configure the method for the system to send email reports and alerts. See Setting Up System Email for information about configuring the system email service and alert emails.
Settings
The Settings account_circle icon opens a dropdown list of options to change passwords, set up user two-factor authentication, create and manage API keys, access the TrueNAS API guide, see information on the system, and to log out of the TrueNAS UI.
Change Password
Click on the Change Password dialpad icon button to display the change password dialog where you can enter a new password for the currently logged-in user.
The truenas_admin user and admin users with full control permissions see the Change Password dialog with the New Password and Confirm Password fields. These users do not need to enter their current password to change the password.
Sharing Admin and Readonly Admin users see the Change Password dialog with the Current Password, New Password, and Confirm Password fields. These users must enter the current password to validate the user account before changing the password.
Click on the visibility_off icon to display entered passwords. To stop displaying the password, click on the visibility icon.
API Keys
Click on API Keys laptop to add an API key. API keys identify an outside resource or application without a principal. For example, when adding a new system to TrueCommand if you are required to add an API key to authenticate the system. Use this function to create an API key for this purpose.
Click API Docs to access the API documentation portal with information on TrueNAS API commands.
See API Keys for more information on adding or managing API keys.
Power Options
Click the Power power_settings_new button to open the dropdown list of power options. Restart logs you out of the TrueNAS UI and restarts the server. Shut Down logs you out of the TrueNAS UI and powers off the system as though you pressed the power button on the physical server.
TrueNAS Enterprise
Please consult your specific hardware documentation to find notes about possible hardware-specific controls for power-on or off behaviors.
With the implementation of administrator roles, the power options are locked based on the level of privileges for the administrator role. The full administrator has access to both power options, but read-only and sharing admin roles do not. The power options that show a lock icon indicate the function is not permitted.
- Using UI Global Search: This tutorial shows how to use the Global Search feature to explore the TrueNAS UI and documentation.
- Managing API Keys: This tutorial shows how to add, create, or edit an API key in TrueNAS and access API Documentation.
- Shutting Down TrueNAS Enterprise HA: Describes the procedure for shutting down an Enterprise HA system in TrueNAS.