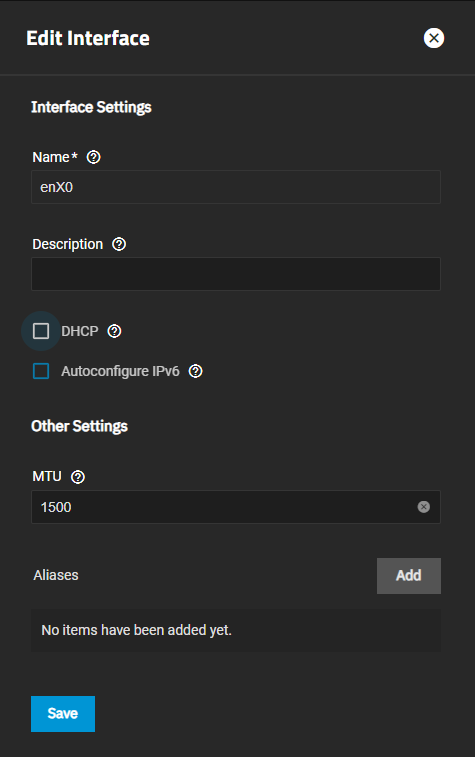Interface Configurations
12 minute read.
TrueNAS supports configuring different network interface types as part of the various backup, sharing, and virtualization features in TrueNAS. The tutorials in this section guide you through each type of configuration.
The Network screen provides access interface and other network settings. This article covers adding new or changing existing network interfaces, and configuring static routes, and alias IPv4 addresses. For information on configuring IPv6 addresses, see Configuring IPv6.
You must know the DNS name server and default gateway addresses for your IP address.
Disruptive Change!
You can lose your TrueNAS connection if you change the network interface that the web interface uses!
Command line knowledge and physical access to the TrueNAS system are often required to fix misconfigured network settings.
Have the DNS name server addresses, the default gateway for the new IP address, and any static IP addresses on hand to prevent lost communication with the server while making and testing network changes. You have only 60 seconds to change and test these network settings before they revert back to the current settings, for example back to DHCP assigned if moving from DHCP to a static IP.
Back up your system to preserve your data and system settings. Save the system configuration file and a system debug.
As a precaution, grab a screenshot of your current settings in the Global Configuration widget.
If your network changes result in lost communication with the network and you need to return to the DHCP configuration, you can refer to this information to restore communication with your server. Lost communication might require reconfiguring your network settings using the Console Setup menu.
Before making network interface changes:
- Stop running apps.
- Power off running virtual machines (VMs) and containers.
- Remove active NIC devices for VMs and containers.
Sharing services such as SMB that use the IP address(s) assigned to the primary interface might cause issues with testing network changes. To resolve issues, stop sharing services such as SMB, change the interface, and test the connection. Restart the service when complete.
DHCP provides the IP address for only one network interface. TrueNAS uses DHCP to assign an IP address to the primary network interface during installation to provide access to the web UI. You can change this to a static, or fixed IP address using the Console Setup menu before accessing the web UI or after logging into the UI from the Network screen. We recommend using the UI to make network changes because of the safeguards in place to prevent you from losing access to the system due to incorrectly configured interfaces.
To add another network interface, go to Network and click Add on the Interfaces widget to open the Add Interface screen. Leave the DHCP checkbox clear. Scroll down to the bottom of the screen and click Add to the right of Aliases, and enter the static IP address for the interface.
You must specify the type of interface to create. Select the interface type from the Type dropdown options: Bridge, Link Aggregation (LAGG), or VLAN (virtual LAN). The interface type cannot be changed after clicking Save. To change the interface type, delete the interface and then add a new interface with the correct type selected.
Each interface type displays new fields on the Add Interface screen.
If you have only one active network interface the system protects your connection to the interface by displaying the Test Changes dialog.
After adding a new or changing an existing interface that can impact access to the UI, TrueNAS displays the Test Changes and Revert Changes button. Test Changes is intended to prevent changes that can break access to the UI. You have 60 seconds to test and save a change. Revert Changes discards any changes made to the interface within the same 60 second period.
To test the change:
Click Test Changes. You have 60 seconds to test the network change.
Open a new browser window while keeping current the browser session open.
Enter the IP address in the browser URL field of the new window and press Enter. The TrueNAS login screen displays.
Enter the administrator login credentials to access the system.
Go to Network and click Save Changes.
If you cannot access the UI, return to the original browser session and click Revert Changes on the Network screen. Click Test Changes to verify the change does not interfere with UI access, or Revert Changes to discard the changes.
To change an existing interface, select the existing interface listed on the Interfaces widget and click Edit to open the Edit Interface screen.
The Edit Interface and Add Interface settings are identical but the Type and Name fields are not editable after saving an interface. Name shows on the Edit Interface screen, but you cannot change the name. Type only shows on the Add Interface screen. If you make a mistake with either and clicked Save, the only option to change either setting is to delete the interface and create a new one with the desired name and type.
To change from a DHCP-provided IP address to a static IP, you must also add the new default gateway and DNS name servers that work with the new IP address.
Click Save after making all changes.
Test the change as described above in Testing Network Interface Changes.
Deleting the primary network interface can result in lost access to the TrueNAS UI and losing the connection to TrueNAS!
If saved changes cause lost access to the UI, you might need command line knowledge and/or physical access to the TrueNAS system to fix misconfigured network settings.
Do not delete the primary network interface!
Click the delete icon for the interface. A delete interface confirmation dialog opens.
TrueNAS allows assigning static IP addresses to an interface when not using a DHCP-assigned address, and adding static IP addresses as aliases. Static IP addresses set a fixed address for an interface that external devices or websites need to access or remember, such as for VPN access. An alias is an additional IP address assigned to a network interface configured with another primary IP address.
Use the Aliases option on the Add Interface and Edit Interface screens to enter a non-DHCP-assigned IP address to an interface whether it is the primary fixed IP address or additional alias addresses for other purposes.
From the Console Setup menu, select option 1 to configure network settings or add alias IP addresses.
To configure IP addresses as aliases that provide access to internal portions of the network on an existing interface:
Go to Network, select the interface and click Edit to open the Edit Interface.
Clear the DHCP checkbox to show the Aliases fields.
Click Add for each alias to add to this interface. Enter the IP address and CIDR values for each alias.
Click Save.
Click Test Changes when prompted.
To change an interface from using DHCP to a static IP address:
Click on the Edit icon for the interface on the Interfaces widget to open the Edit Interface screen, then clear the DHCP checkbox.
Click Add to the right of Aliases to show the IP address fields, then enter the new static IP and select the CIDR number from the dropdown list.
Multiple interfaces cannot be members of the same subnet!
If an error displays or the Save button remains inactive when setting the IP addresses on multiple interfaces, check the subnet and ensure the CIDR numbers are different.
Click Save.
Check the name servers and default router information in the Global Information widget. If the current settings are not on the same network, click Settings and modify each setting as needed to allow the static IP to communicate over the network.
Enter the IP addresses for the DNS name servers in the Nameserver 1, Nameserver 2, and Nameserver 3 fields.
For home users, use 8.8.8.8 for a DNS name server address so you can communicate with external networks.
Enter the IP address for the default gateway in the appropriate field.
If the static network is IPv4 enter the gateway in IPv4 Default Gateway, if the static network is IPv6 use IPv6 Default Gateway.Click Save.
Click Test Changes to verify the change does not interfere with UI access
Only one interface can use DHCP to assign the IP address and that is likely the primary network interface. If you do not have an existing network interface set to use DHCP you can convert an interface from static IP to DHCP.
To switch back to using DHCP:
Click Settings on the Global Configuration widget.
Clear the name server fields and the default gateway, and then click Save.
Click on the Edit icon for the interface to display the Edit Interface screen.
Select DHCP.
Delete the static IP address in the IP Address fields.
Click Save.
Click Settings on the Global Configuration widget to open the Global Configuration screen, enter the name server and default gateway addresses for the new DHCP-provided IP address, then click Save.
Home users can enter 8.8.8.8 in the Nameserver 1 field.
Click test the network change
If the test network operation fails or the system times out, your system returns to the network settings before you attempted the change. Verify the name server and default gateway information to try again.