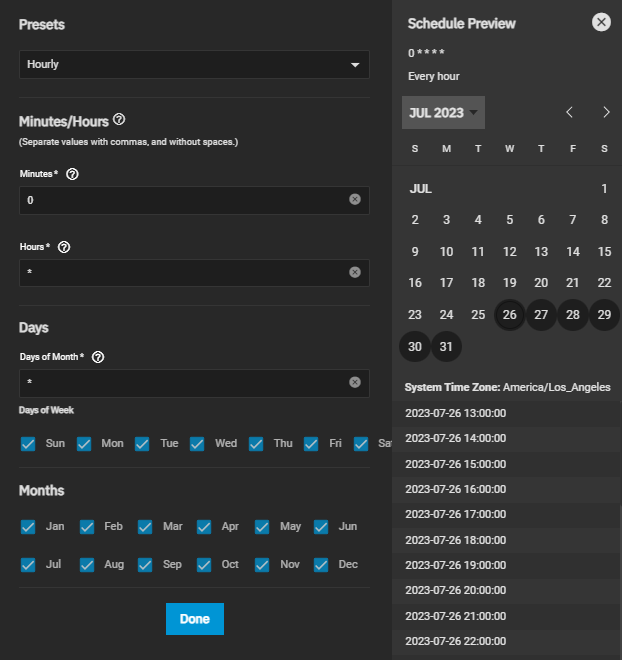Managing S.M.A.R.T. Tests
6 minute read.
S.M.A.R.T. or Self-Monitoring, Analysis and Reporting Technology is a standard for disk monitoring and testing. You can monitor disks for problems using different kinds of self-tests. TrueNAS can adjust when it issues S.M.A.R.T. alerts. When S.M.A.R.T. monitoring reports a disk issue, we recommend you replace that disk. Most modern ATA, IDE, and SCSI-3 hard drives support S.M.A.R.T. Refer to your respective drive documentation for confirmation.
TrueNAS runs S.M.A.R.T. tests on disks. Running tests can reduce drive performance, so we recommend scheduling tests when the system is in a low-usage state. Avoid scheduling disk-intensive tests at the same time! For example, do not schedule S.M.A.R.T. tests on the same day as a disk scrub or other data protection task.
To test one or more disk for errors, go to Storage and click the Disks button.
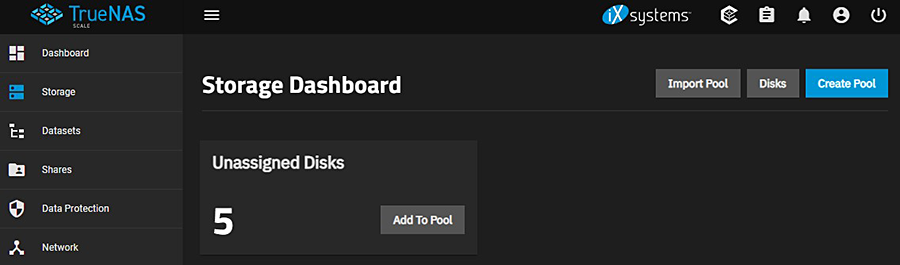
Select the disks you want to test using the checkboxes to the left of the disk names. Selecting multiple disks displays the Batch Operations options.
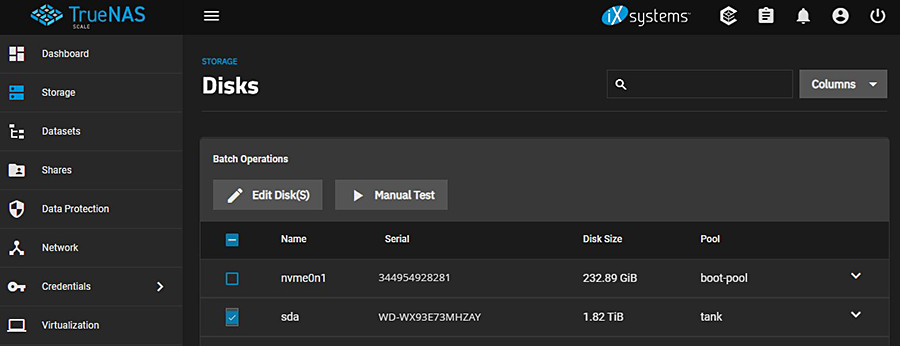
Click Manual Test. The Manual S.M.A.R.T. Test dialog displays.
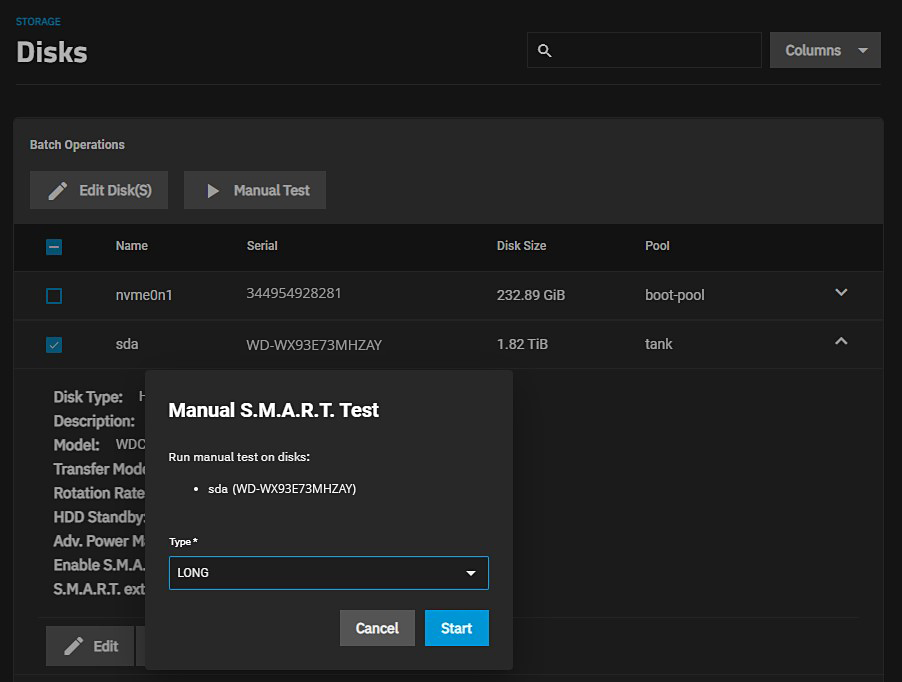
Next, select the test type from the Type dropdown and then click Start.
After starting a S.M.A.R.T. test a loading bar shows next to the chosen disks. Refer to this loading bar for the status of your running tests, as it updates in accordance with test completion rates. If your disks that cannot support S.M.A.R.T. tests, the dialog window lists the incompatible disks beneath the loading bar.
Test types differ based on the drive connection, ATA or SCSI. Test duration varies based on the test type you chose. TrueNAS generates alerts when tests discover issues.
The ATA drive connection test type options are:
- Long runs a S.M.A.R.T. Extended Self Test that scans the entire disk surface, which may take hours on large-volume disks.
- Short runs a basic S.M.A.R.T. Short Self Test (usually under ten minutes) that varies by manufacturer.
- Conveyance runs a S.M.A.R.T. Conveyance Self Test (usually only minutes) that identifies damage incurred while transporting the device.
- Offline runs a S.M.A.R.T. Immediate Offline Test that updates the S.M.A.R.T. Attribute values. Errors will appear in the S.M.A.R.T. error log.
- Long runs the “Background long” self-test.
- Short runs the “Background short” self-test.
- Offline runs the default self-test in the foreground, but doesn’t place an entry in the self-test log.
For more information, refer to smartctl(8).
To schedule recurring S.M.A.R.T. tests, go to Data Protection and click ADD in the S.M.A.R.T. Tests widget.
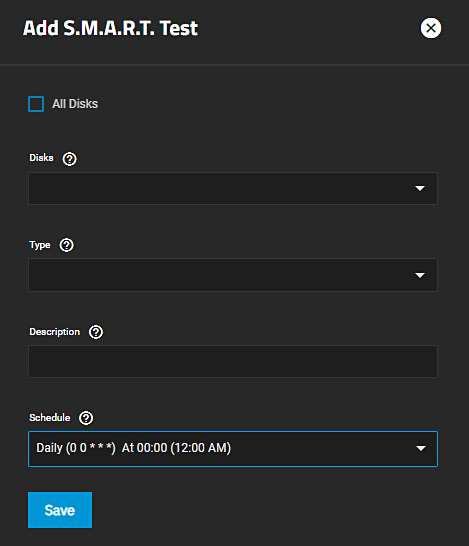
Select the disks to test from the Disks dropdown list, and then select the test type to run from the Type dropdown list.
Next select a preset from the Schedule dropdown. To create a custom schedule select Custom to open the advanced scheduler window where you can define the schedule parameters you want to use.
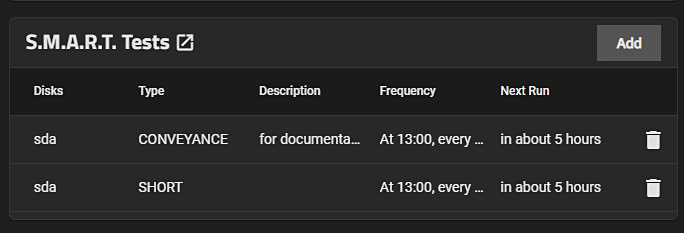
Saved schedules appear in the S.M.A.R.T. Tests window.
S.M.A.R.T. tests can offline disks! Avoid scheduling S.M.A.R.T. tests simultaneously with scrub or other data protection tasks.
Start the S.M.A.R.T. service. Go to System > Services and scroll down to the S.M.A.R.T. service. If not running, click the toggle to turn the service on. Select Start Automatically to have this service start after after the system restarts.

If you have not configured the S.M.A.R.T. service yet, while the service is stopped, click edit to open the service configuration form. See Services S.M.A.R.T. Screen for more information on service settings. Click Save to save settings and return to the Services screen.