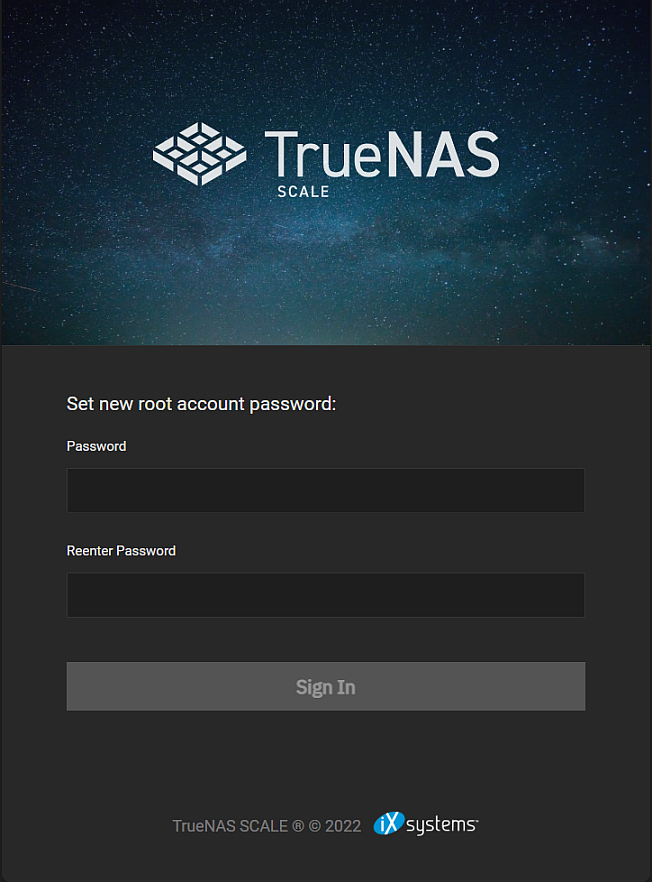TrueNAS SCALE Nightly Development Documentation
This content follows experimental early release software. Use the Product and Version selectors above to view content specific to a stable software release.
Using Administrator Logins
5 minute read.
Last Modified 2024-07-12 10:10 EDTThe initial implementation of the TrueNAS SCALE administrator login permitted users to continue using the root user but encouraged users to create a local administrator account when first installing SCALE.
Starting with SCALE Bluefin 22.12.0, root account logins are deprecated for security hardening and to comply with Federal Information Processing Standards (FIPS). All TrueNAS users should create a local administrator account with all required permissions and begin using it to access TrueNAS. When the root user password is disabled, only an administrative user account can log in to the TrueNAS web interface.
TrueNAS SCALE plans to permanently disable root account access in a future release.
SCALE has implemented administrator roles and privileges that allow greater control over access to functions in SCALE and to further utilize FIPS-compliance. SCALE includes three predefined admin user account levels:
Full Admin - This is the local administrator account created by the system when doing a clean install using an
iso file or by manually creating when logged in as the root user account after upgrading or migrating from CORE or a pre-22.12.3 release of SCALE.Sharing Admin - This is assigned to users responsible for only managing shares (SMB, NFS, iSCSI). This user can create shares and the datasets for shares, start/restart the share service, and modify the ACL for the share dataset.
Read-only Admin - This is assigned to users that can monitor the system but not make changes to settings.
At present, SCALE has both the root and local administrator user logins and passwords.
Root is the default system administration account for CORE, SCALE Angelfish, and early Bluefin releases.
Users migrating from CORE to SCALE or from pre 22.12.3 releases must manually create an admin user account. Only fresh installations using an
iso file provide the option to create the admin user during the installation process.SCALE systems with only the root user account can log in to the TrueNAS web interface as the root user. After logging in as root, TrueNAS alerts you to create the local administrator account.
System administrators should create and begin using the admin login, and then disable the root user password.
SCALE 24.04 (Dragonfish) introduces administrators privileges and role-based administrator accounts. The root or local administrator user can create new administrators with limited privileges based on their needs. Predefined administrator roles are read only, share admin, and the default full access local administrator account.
As part of security hardening and to comply with Federal Information Processing standards (FIPS), iXsystems plans to completely disable root login in a future release.
All systems should create the local administrator account and use this account for web interface access. When properly set up, the local administrator (full admin) account performs the same functions and has the same access as the root user.
Some UI screens and settings still refer to the root account, but these references are updating to the administrator account in future releases of SCALE.
To improve system security after the local administrator account is created, disable the root account password to restrict root access to the system.
For more information on the different administrator scenarios users can encounter, read Logging Into SCALE the First Time.
As a security measure, the root user is no longer the default account and the password is disabled when you create the admin user during installation.
Do not disable the admin account and root passwords at the same time. If both root and admin account passwords become disabled at the same time and the web interface session times out, a one-time sign-in screen allows access to the system.
Enter and confirm a password to gain access to the UI. After logging in, immediately go to Credentials > Local Users to enable the root or admin password before the session times out again. This temporary password is not saved as a new password and it does not enable the admin or root passwords, it only provides one-time access to the UI.
When disabling a password for UI login, it is also disabled for SSH access.
To enable SSH to access the system as the admin user (or for root):
Configure the SSH service.
a. Go to System > Services, then select Configure for the SSH service.
b. Select Log in as Root with Password to enable the root user to sign in as root.
Select Log in as Admin with Password and Allow Password Authentication to enable the admin user to sign in as admin. Select both options.
c. Click Save and restart the SSH service.
Configure or verify the user configuration options to allow SSH access.
If you want to SSH into the system as the root, you must enable a password for the root user. If the root password password is disabled in the UI you cannot use it to gain SSH access to the system.
To allow the admin user to issue commands in an ssh session, edit the admin user and select which sudo options are allowed. Select SSH password login enabled to allow authenticating and logging into an SSH session. Disable this after completing the SSH session to return to a security hardened system.
Select Allow all sudo commands with no password. You to see a prompt in the ssh session to enter a password the first time you enter a sudo command but to not see this password prompt again in the same session.
To use two-factor authentication with the administrator account (root or admin user), first configure and enable SSH service to allow SSH access, then configure two-factor authentication. If you have the root user configured with a password and enable it, you can SSH into the system with the root user. Security best practice is to disable the root user password and only use the local administrator account.
At present, administrator logins work with TrueCommand but you need to set up the TrueNAS connection using an API key.