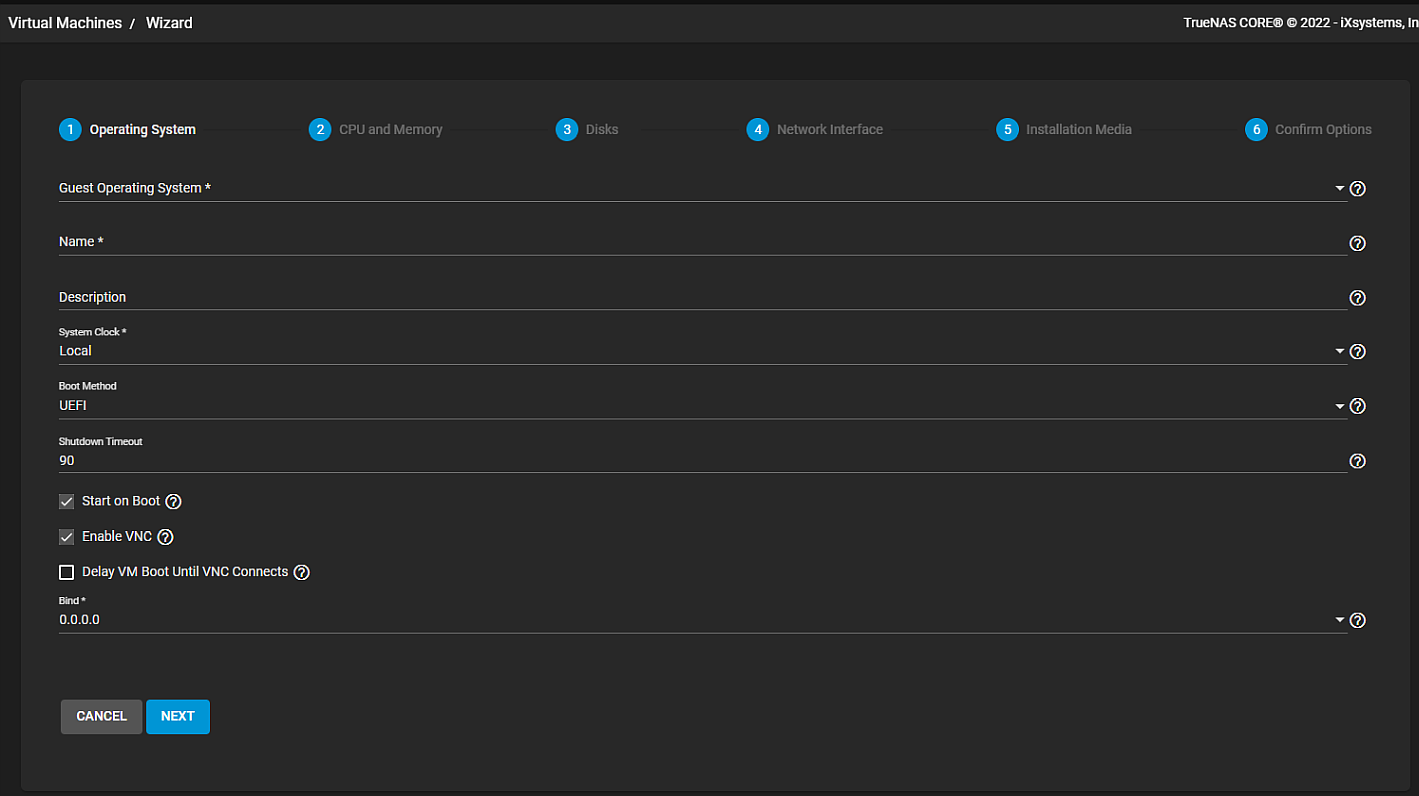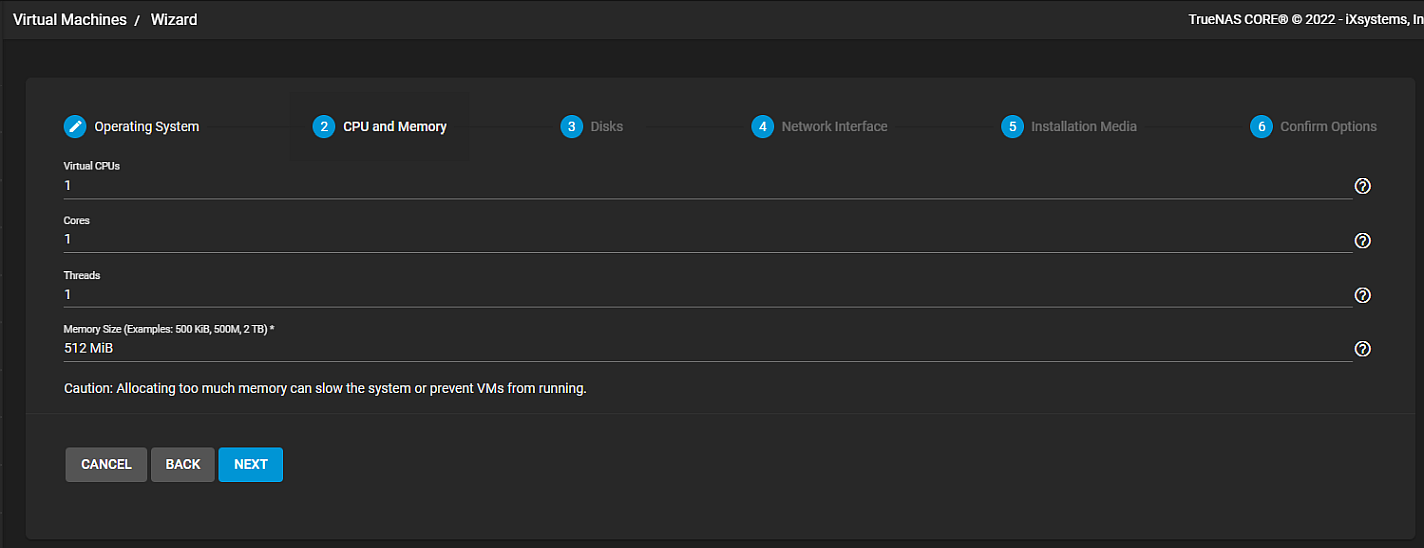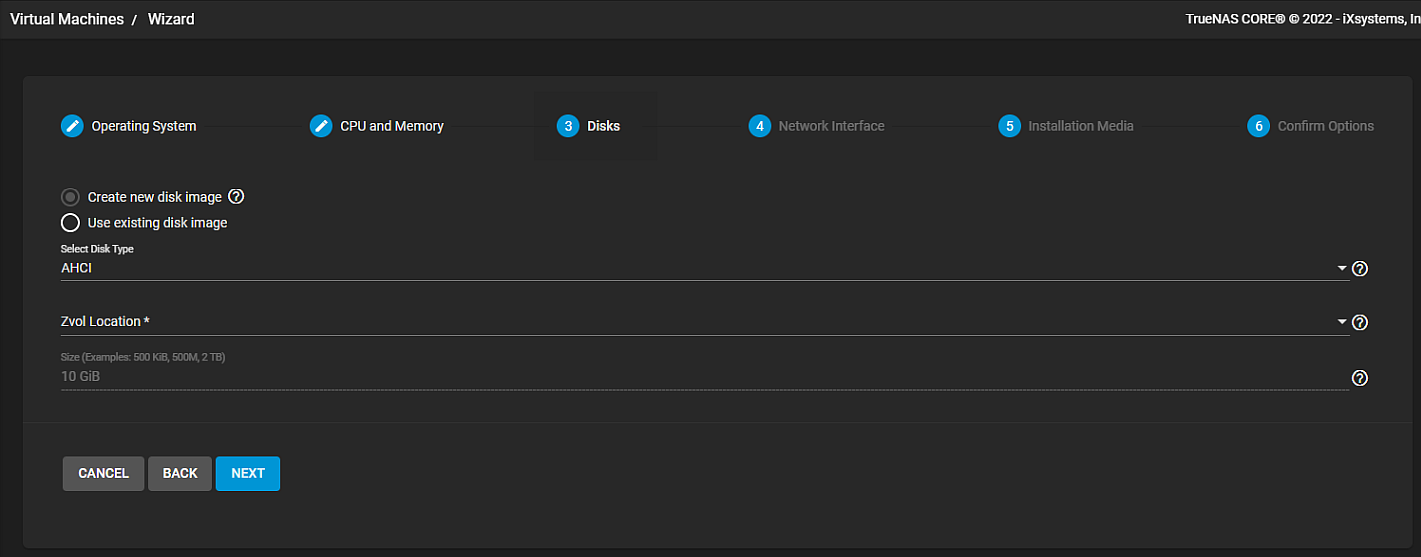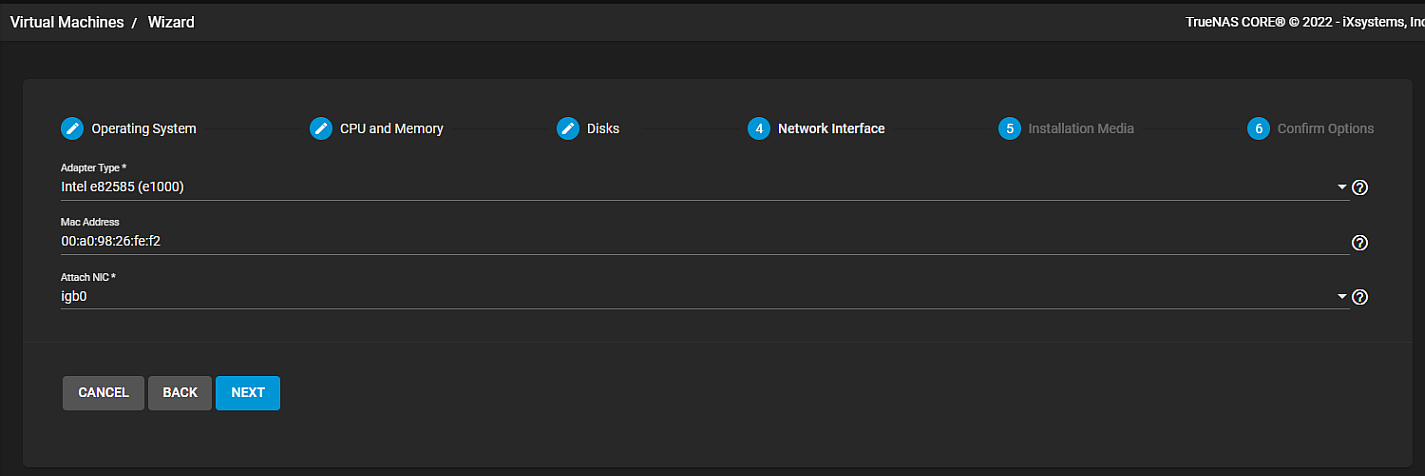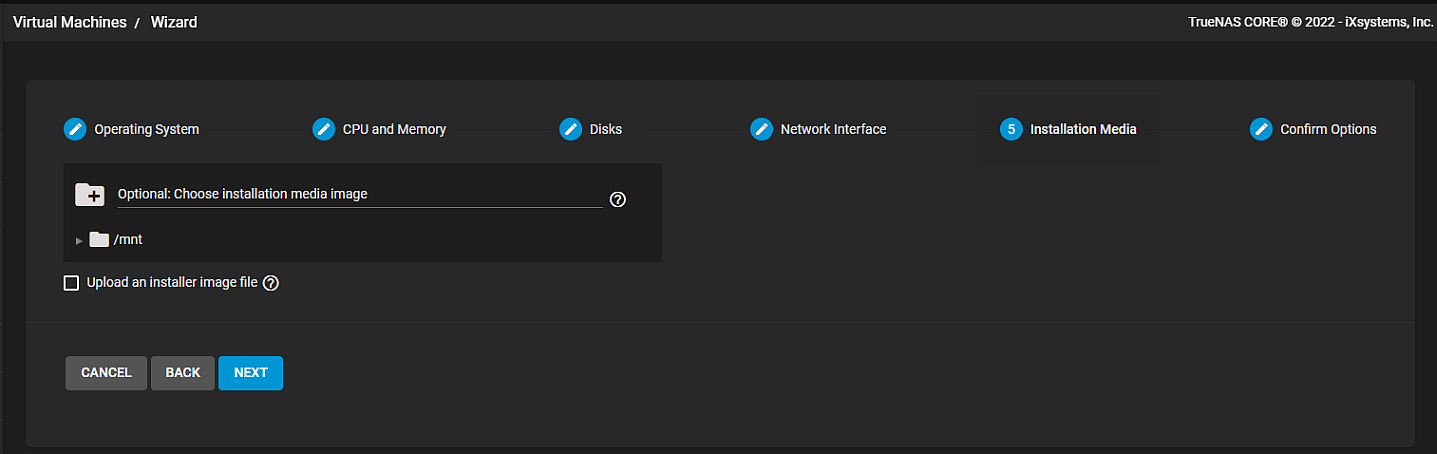TrueNAS CORE Nightly Development Documentation
This content follows experimental early release software. Use the Product and Version selectors above to view content specific to a stable software release.
Virtual Machines
6 minute read.
Last Modified 2024-03-15 13:07 EDTAs of TrueNAS CORE 13.3, this feature is untested and provided without support to the TrueNAS Community.
Users with a critical need to use containers or virtualization solutions in production should migrate to the tested and supported virtualization features available in TrueNAS SCALE. TrueNAS Enterprise customers can contact iXsystems to schedule a TrueNAS SCALE deployment. See CORE to SCALE Migrations for more information.
The Virtual Machines screen displays a list of virtual machines (VM) configured on your system.
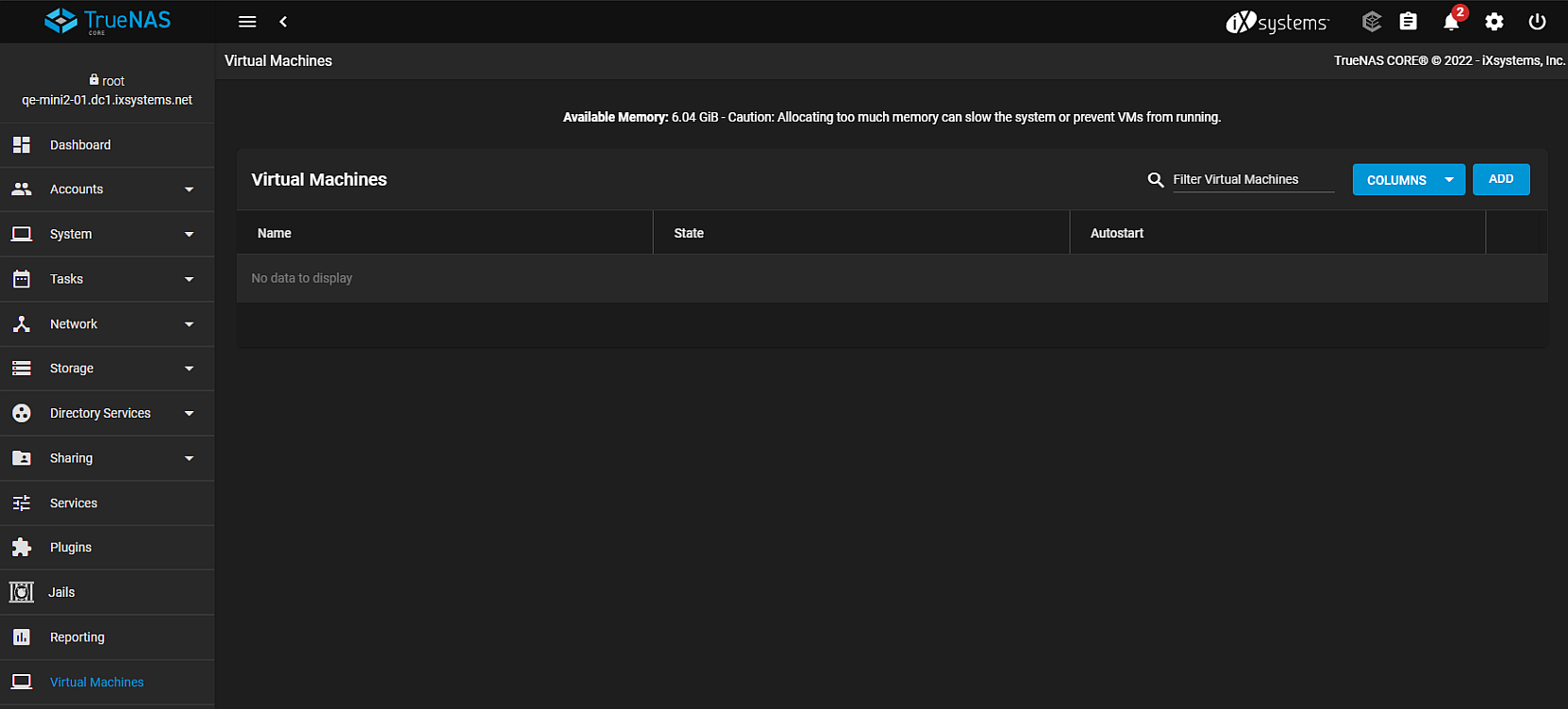
Use the blue COLUMNS button to display a list of options to customize the list view. Options are Select All, Autostart, Virtual CPUs, Cores, Threads, Memory Size, Boot Loader Type, System Clock, VNC Port, Com Port, Description, Shutdown Timeout or Reset to Defaults.
Use ADD to display the Virtual Machines configuration Wizard.
The State toggle indicates the current state of the VM. Hover over the toggle with your mouse to see the state as STOPPED or RUNNING. The toggle turns blue when it is running.
Select the Autostart checkbox to set the VM to start automatically after a system reboot, or clear the checkbox to require manually starting the VM after a system reboot.
The Wizard consists of six individual configuration screens.
Confirmation Options displays the summary of settings. You can use BACK to return to previous screens to make changes or use SUBMIT to save settings and create the virtual machine.
To make changes after saving the VM, select the VM on the list, expand it, and select EDIT.
You cannot advance to the next screen if the current screen has required fields. After entering all required information you can advance to the next screen.
Use Next to advance to the next wizard configuration form.
Use Back to return to a previous wizard configuration form.
Use Cancel to exit the configuration wizard.
The blue edit icons preceding each Wizard screen name, at the top of the screen, allow you to jump to the screen you selected but only if you have populated all required fields on the current screen and any screen that follows in the sequence of screens. If you select a screen that follows a Wizard screen that has required fields and you have not provided the information those required fields wants, the screen you selected does not display. You must enter all required fields before you can freely move around in the Wizard screens.
The individual virtual machine screens display the VM settings and provide optional operation buttons for that VM. Click the icon to expand that virtual machine and access current settings and operation actions.

The following operations are available on each VM screen:
| Operation | Icon | Description |
|---|---|---|
| RESTART | Retarts the VM. | |
| POWER OFF | Powers off and halts the VM, similar to turning off a computer power switch. | |
| STOP | stop | Stops a running VM. Because a virtual machine does not always respond well to STOP use the option to force the stop when prompted. |
| START | Starts a VM. The toggle turns blue when the VM switches to running. | |
| EDIT | Displays the Virtual Machines > Edit screen. You cannot edit a VM while it is running. You must first stop the VM and then you can edit the properties and settings. | |
| DELETE | delete | Deletes a VM. You cannot delete a virtual machine that is running. You must first stop the VM and then you can delete it. |
| DEVICES | device_hub | Displays the list of devices for this virtual machine. |
| CLONE | Makes an exact copy or clone of the VM that you can select and edit. A Name dialog displays where you can enter a name for the cloned VM. Naming the clone VM is optional. The cloned VM displays on the virtual machines list with the extension _clone0. If you clone the same VM again the extension for the second clone is clone1. | |
| VNC | settings_ethernet | Opens a noVNC window that allows you to connect to a VNC client. |
| SERIAL | keyboard_arrow_right | Opens the shell. |
The STOP button and the system State toggle both try to send an ACPI power-down command to the VM operating system. Sometimes the commands time out, so it is better to use the POWER OFF button instead.