TrueNAS CORE Nightly Development Documentation
This content follows experimental early release software. Use the Product and Version selectors above to view content specific to a stable software release.
Logging In
9 minute read.
Last Modified 2024-03-15 13:07 EDTNow that TrueNAS is installed, it’s time to log in to the web interface and begin managing data!
By default, TrueNAS provides a default address for logging in to the web interface. To view the web interface IP address or reconfigure web interface access, you will need to connect a monitor and keyboard to your TrueNAS system or connect with IPMI for out-of-band system management.
When powering on a TrueNAS system, the system attempts to connect to a DHCP server from all live interfaces and provide access to the web interface. On networks that support Multicast Domain Name Services (mDNS), a hostname and domain can be used to access the TrueNAS web interface. By default, TrueNAS is configured to use the hostname and domain truenas.local You can change this after logging in to the web interface by going to Network > Global Configuration and setting a new Hostname and Domain.
If an IP address is needed, connect a monitor to the TrueNAS system and view the console setup menu that displays at the end of the boot process.
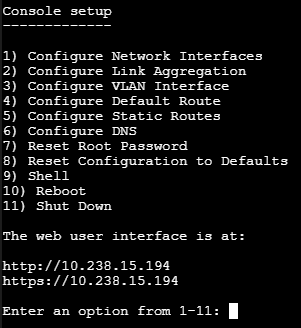
When able to automatically configure a connection, the system shows the web interface IP address at the bottom of the console setup menu. If needed, you can reset the root password in the TrueNAS console setup menu or by clicking Settings > Change Password in the web interface. To require logging in to the system before showing the system console menu, go to System > Advanced and unset Show Text Console without Password Prompt.
TrueNAS Enterprise hardware from iXsystems is preconfigured with your provided networking details. The IP address of the TrueNAS web interface is provided on the system sales order or configuration sheet. Please contact iX Support if the TrueNAS web interface IP address has not been provided with these documents or cannot be identified from the TrueNAS system console.
Customers who purchase iXsystems hardware or that want additional support must have a support contract to use iXsystems Support Services. The TrueNAS Community forums provides free support for users without an iXsystems Support contract.
| iXsystems Customer Support | |
|---|---|
| Support Portal | https://support.ixsystems.com |
| support@ixsystems.com | |
| Telephone and Other Resources | https://www.ixsystems.com/support/ |
If the TrueNAS system is not connected to a network with a DHCP server, you can use the console network configuration menu to manually Configure Network Interfaces.
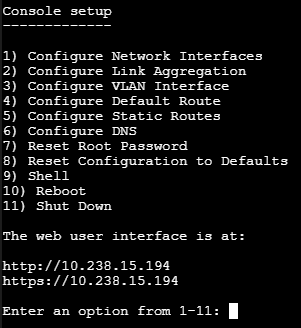
This example shows configuring a single interface, em0:
Enter an option from 1-12: 1
1) em0
Select an interface (q to quit): 1
Remove the current settings of this interface? (This causes a momentary disconnec
tion of the network.) (y/n) n
Configure interface for DHCP? (y/n) n
Configure IPv4? (y/n) y
Interface name: (press enter, the name can be blank)
Several input formats are supported
Example 1 CIDR Notation:
192.168.1.1/24
Example 2 IP and Netmask separate:
IP: 192.168.1.1
Netmask: 255.255.255.0, or /24 or 24
IPv4 Address: 192.168.1.108/24
Saving interface configuration: Ok
Configure IPv6? (y/n) n
Restarting network: ok
...
The web user interface is at
http://192.168.1.108
Depending on the network environment, review the Configure Default Route option to define your IPv4 or IPv6 default gateway. Configure Static Routes allows adding destination network and gateway IP addresses, one for each route. To change the DNS domain and add nameservers, select Configure DNS.
These settings can be adjusted later in the various Network options available in the web interface.
On a computer that can access the same network as the TrueNAS system, enter the hostname and domain or IP address in a web browser to connect to the web interface.
The quality of your user experience can be impacted by the browser that you use. We generally recommend using Firefox, Edge, or Chrome.
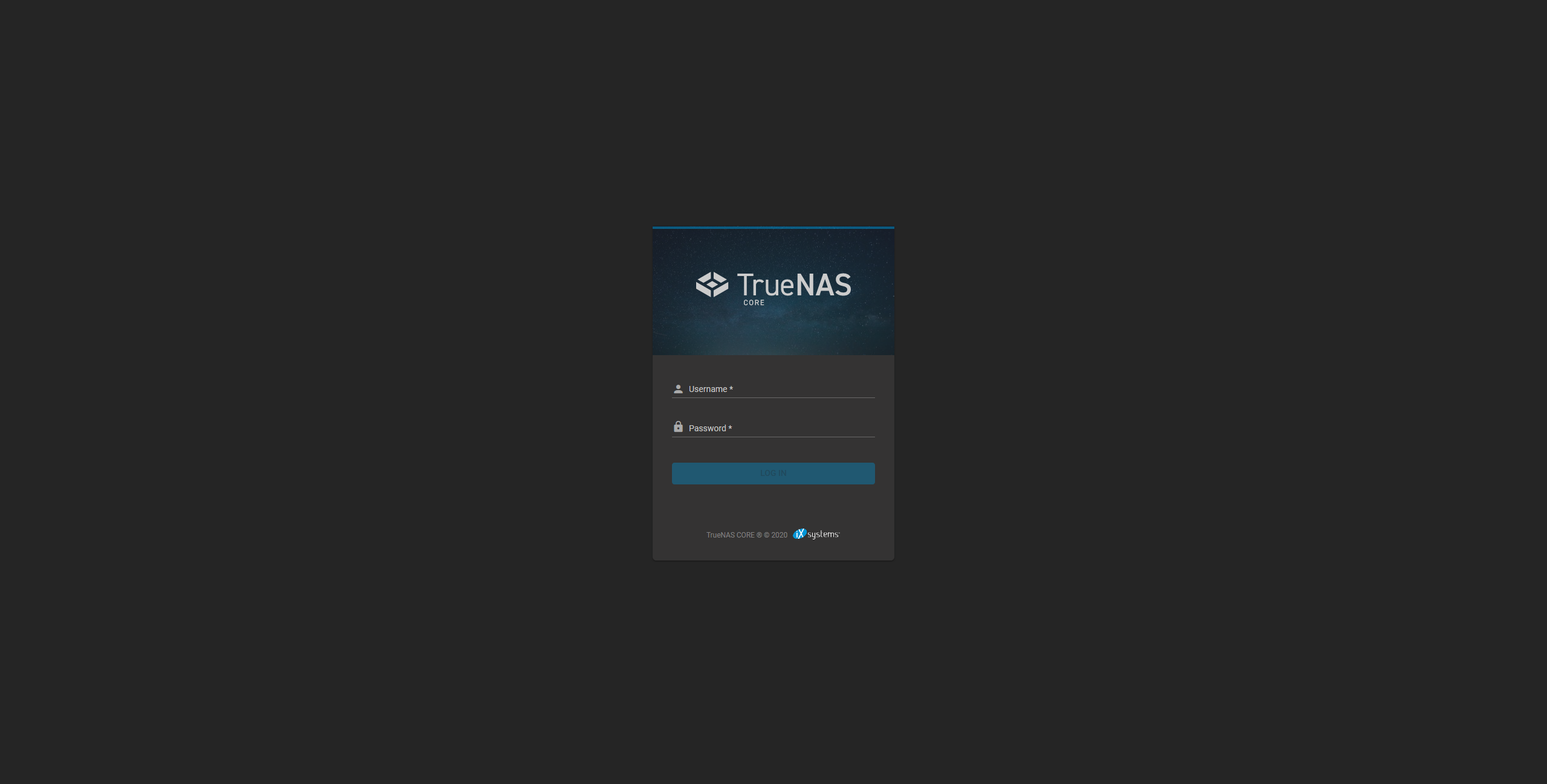
Enter the administrative account credentials to log in.
By default, the administrative account username is root and the password is set when installing TrueNAS.
After logging in, the TrueNAS web interface present options across the top and left side of the screen.
The horizontal menu at the top of the web interface contains status indicators, system alerts, UI theme options, and system power options.
The column on the left side of the screen contains some information about the system and links to the various TrueNAS configuration screens. The box at the top of the columns shows the current logged in user account and the system host name.
Configuration screens are organized by feature. For example, to find options related to storing data, click the Storage option and to make data stored in TrueNAS available to client systems, go to the Sharing section.
The system Dashboard is the default screen when logging in to TrueNAS. Basic information about the installed version, systems component usage and network traffic are all presented on this screen. For users with compatible TrueNAS Hardware, clicking the system image goes to the System > View Enclosure page.
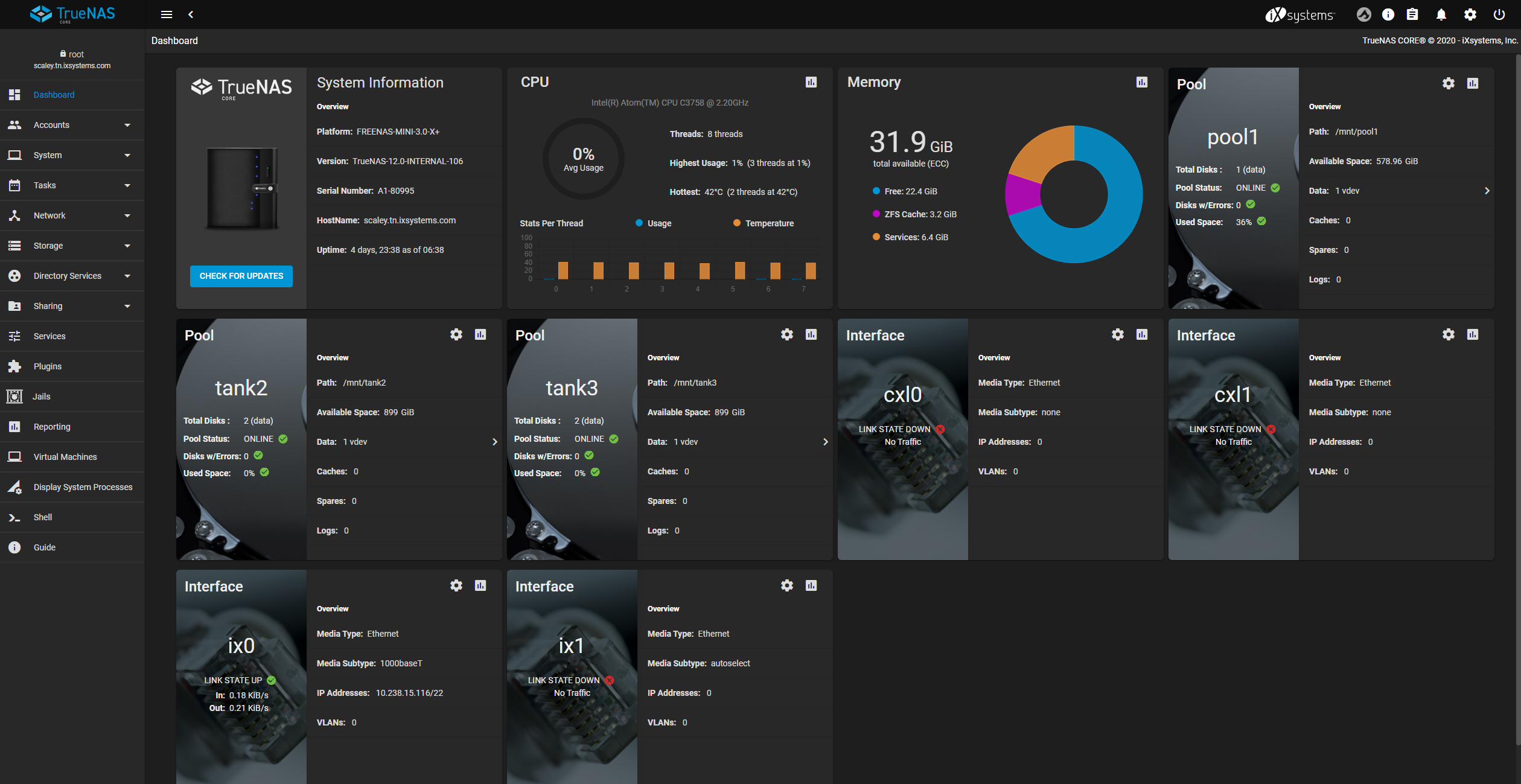
The Dashboard provides access to all TrueNAS management options.
Now that you can access the TrueNAS web interface and see all the management options, it is time to begin storing data!


