TrueNAS CORE Nightly Development Documentation
This content follows experimental early release software. Use the Product and Version selectors above to view content specific to a stable software release.
Updating CORE
8 minute read.
Last Modified 2024-07-18 10:47 EDTTrueNAS CORE has an integrated update system to make it easy to keep up to date.
TrueNAS Enterprise
TrueNAS CORE Enterprise High Availability (HA) customers should see Updating CORE Enterprise for additional considerations.
We recommend performing updates when the TrueNAS system is idle, with no clients connected and no scrubs or other disk activity happening. Most updates require a system reboot. Plan updates around scheduled maintenance times to avoid disrupting user activities.
The update process does not proceed unless there is enough free space in the boot pool for the new update files. If a space warning displays, go to System > Boot to remove unneeded boot environments.
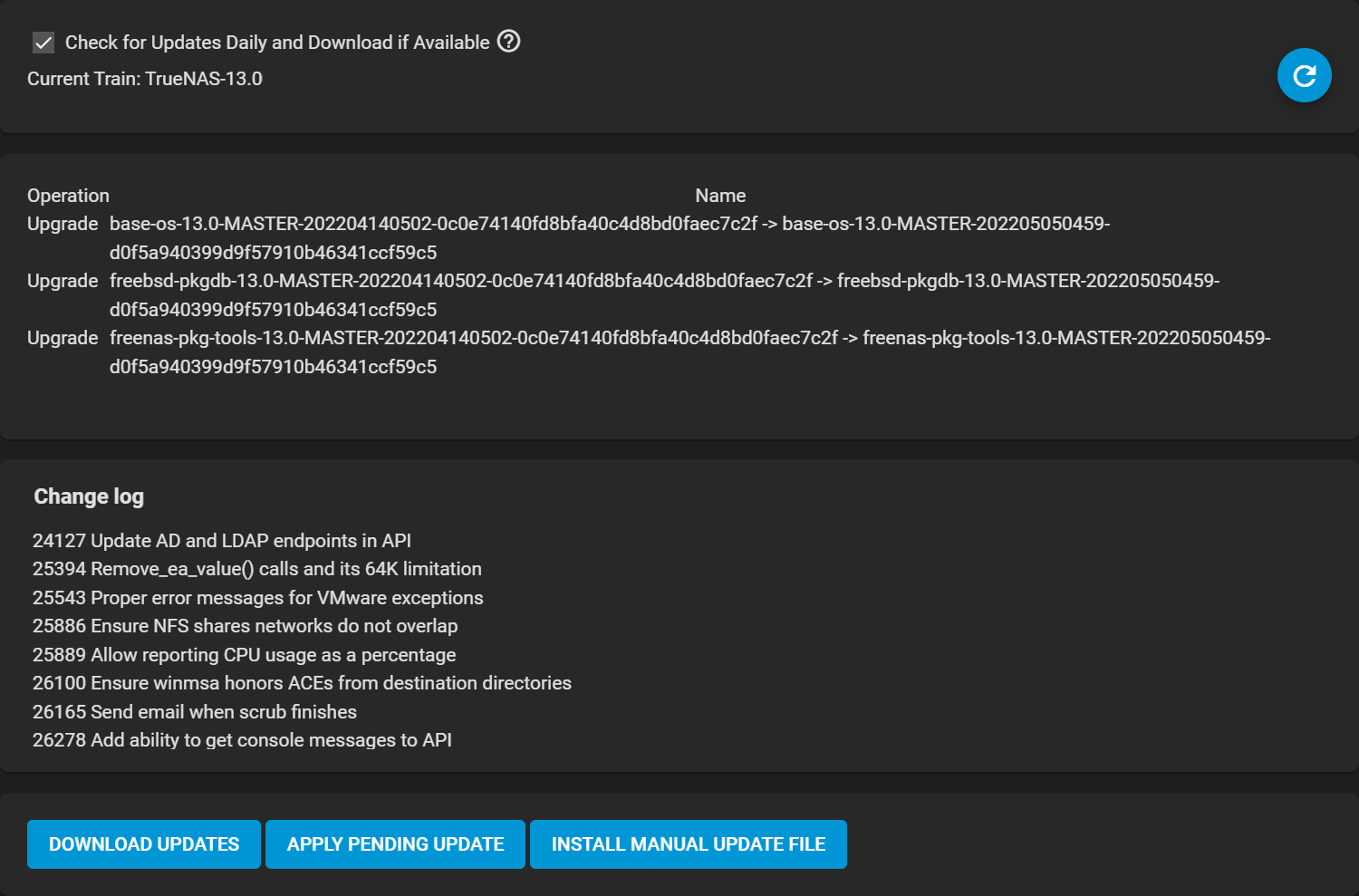
The system checks daily for updates and downloads an update if one is available. An alert is issued when a new update becomes available. The automatic check and download of updates are disabled by unsetting Check for Updates Daily and Download if Available. Click (Refresh) to perform another check for updates. To change the train, use the drop-down menu to make a different selection.
The train selector does not allow downgrades. For example, you cannot select the STABLE train while booted into a Nightly boot environment or a 9.10 train while booted into an 11 boot environment. To go back to an earlier version after testing or running a more recent version, reboot and select a boot environment for that earlier version.
Information about the update displays with a link to the release notes. Alwys read the release notes before updating to determine if any of the changes in that release impact system use.
A dialog to save the system configuration file appears before installing updates.
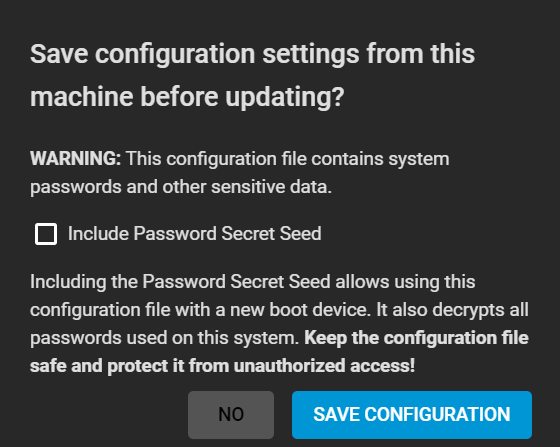
Keep the system configuration file secure after saving it. The security information in the configuration file can grant unauthorized access to your TrueNAS system.
Ensure the system is in a low-usage state as described above in Preparing for Updates. Click DOWNLOAD UPDATES to download and install an update.
The Save Configuration dialog appears so you can save the current configuration to external media.
A confirmation window appears before installing the update. If you set Apply updates and reboot system after downloading, clicking CONTINUE downloads and applies the update, then reboots the system. The update can be downloaded for a later manual installation by unsetting Apply updates and reboot system after downloading.
APPLY PENDING UPDATE displays when an update is downloaded and ready to install. Setting Confirm and clicking CONTINUE updates and reboots the system.
Each update creates a boot environment. If the update process needs more space, it attempts to remove old boot environments. TrueNAS does not remove boot environments marked with the Keep attribute as shown in System > Boot. The upgrade fails if your system does not have space for a new boot environment. Space on the operating system device can be manually freed by going to System > Boot and removing the Keep attribute or deleting any boot environments that are no longer needed.
You can manually download and apply updates in System > Update.
You cannot use manual updates to upgrade from older major versions.
Go to https://download.freenas.org/ and find an update file of the desired version.
Manual update file names end with
Download the desired update file to your local system. Log in to the TrueNAS web interface and go to System > Update. Click INSTALL MANUAL UPDATE FILE.
The Save Configuration dialog opens. You can save a copy of the current configuration to external media for backup in case of an update problem.
After the dialog closes, the manual update screen displays.
The current version of TrueNAS displays for verification.
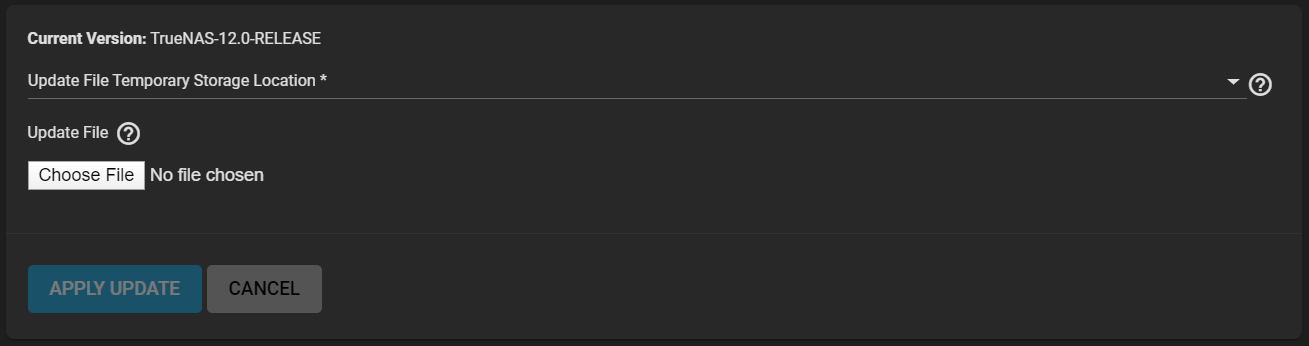
Select the manual update file saved to your local system using Browse. Set Reboot After Update to reboot the system after the update installs. Click APPLY UPDATE to begin the update.
Update in Progress
Starting an update shows a progress dialog. When an update is in progress, the web interface shows an animated system_update_alt icon in the top row. Dialogs also appear in every active web interface session to warn that a system update is in progress. Do not interrupt a system update.
To upgrade TrueNAS to a new major version using an
Burn the downloaded
Insert the prepared media into the system and boot from it.
The installer waits ten seconds in the installer boot menu before booting the default option.
If needed, press Spacebar to stop the timer and choose another boot option.
After the media finishes booting into the installation menu, press Enter to select the default option 1 Install/Upgrade.
The installer presents a screen showing all available drives.
All drives display, including boot drives and storage drives. Only choose boot drives when upgrading. Choosing the wrong drives to upgrade or install causes data loss. If you are unsure which drives contain the TrueNAS operating system, reboot and remove the install media. Log in to the TrueNAS web interface and go to System > Boot > ACTIONS > Boot Pool Status to identify the boot drives. More than one drive displays when using a mirror.
Highlight the drive where TrueNAS is installed and press Spacebar to mark it with a star. If using a mirror for the operating system, mark all the drives where the TrueNAS operating system is installed. Press Enter when done.
The installer recognizes earlier versions of FreeNAS/TrueNAS installed on the boot drives and asks to either upgrade or do a fresh install:
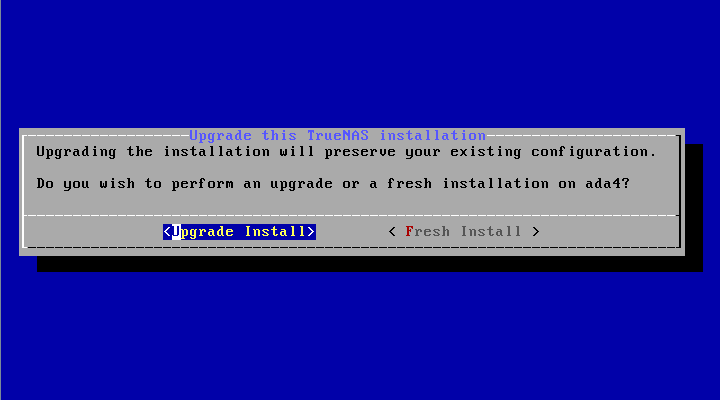
To perform an upgrade, press Enter to accept the default Upgrade Install. The installer displays another reminder that you should install the operating system on a disk you are not using for storage.
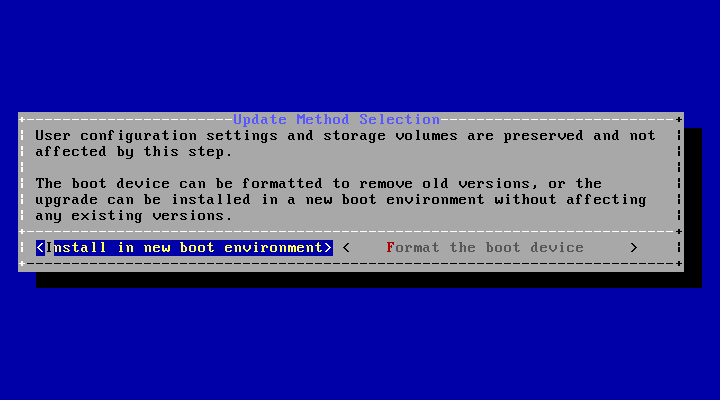
You can install the updated system in a new boot environment or format the entire operating system device to start fresh. Installing into a new boot environment preserves the old code, allowing a roll-back to previous versions if necessary. Formatting the boot device is usually not necessary but can reclaim space. TrueNAS preserves user data and settings when installing in a new boot environment and formatting the operating system device. Move the highlight to one of the options and press Enter to start the upgrade.
The installer unpacks the new image and checks for upgrades to the existing database file. The database file that is preserved and migrated contains your TrueNAS configuration settings.
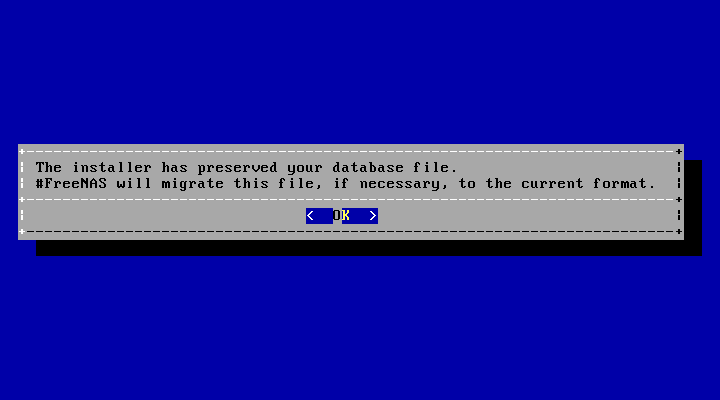
Press Enter.
TrueNAS indicates that the upgrade is complete and a reboot is required.
Press OK, highlight 3 Reboot System, then press Enter to reboot the system.
If the upgrade installer was booted from CD, remove the CD.
During reboot, the previous configuration database can convert to the new version.
The conversion happens during the reboot Applying database schema changes line.
The conversion can take a long time to finish, sometimes fifteen minutes or more, and can cause the system to reboot again.
The system boots normally afterwards.
If database errors display but the web interface is accessible, log in, go to System > General, and use the UPLOAD CONFIG button to upload the configuration backup you downloaded before starting the upgrade.

