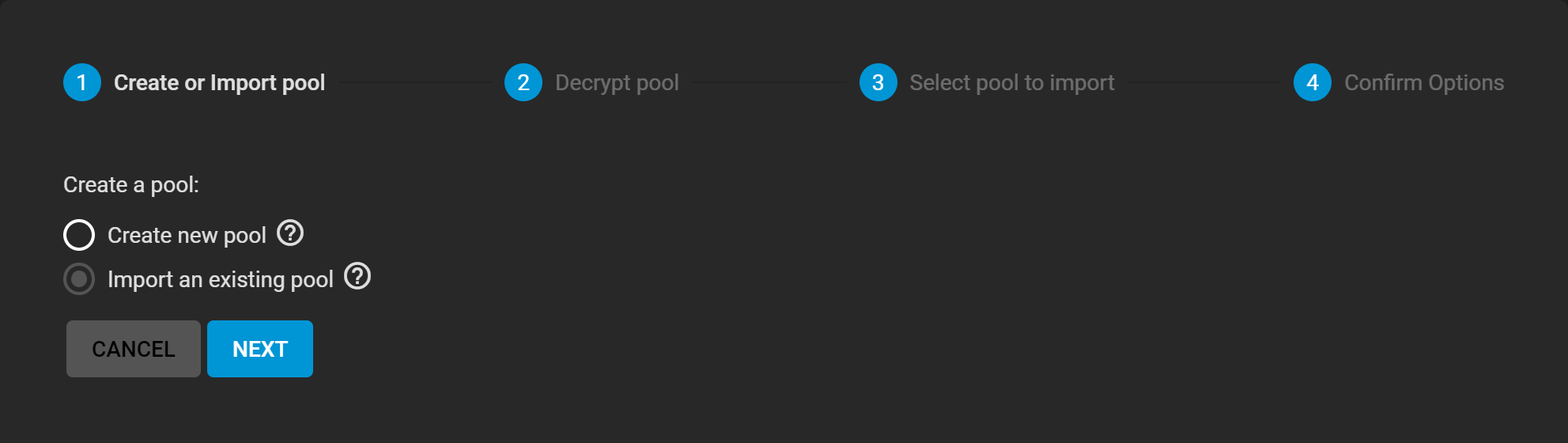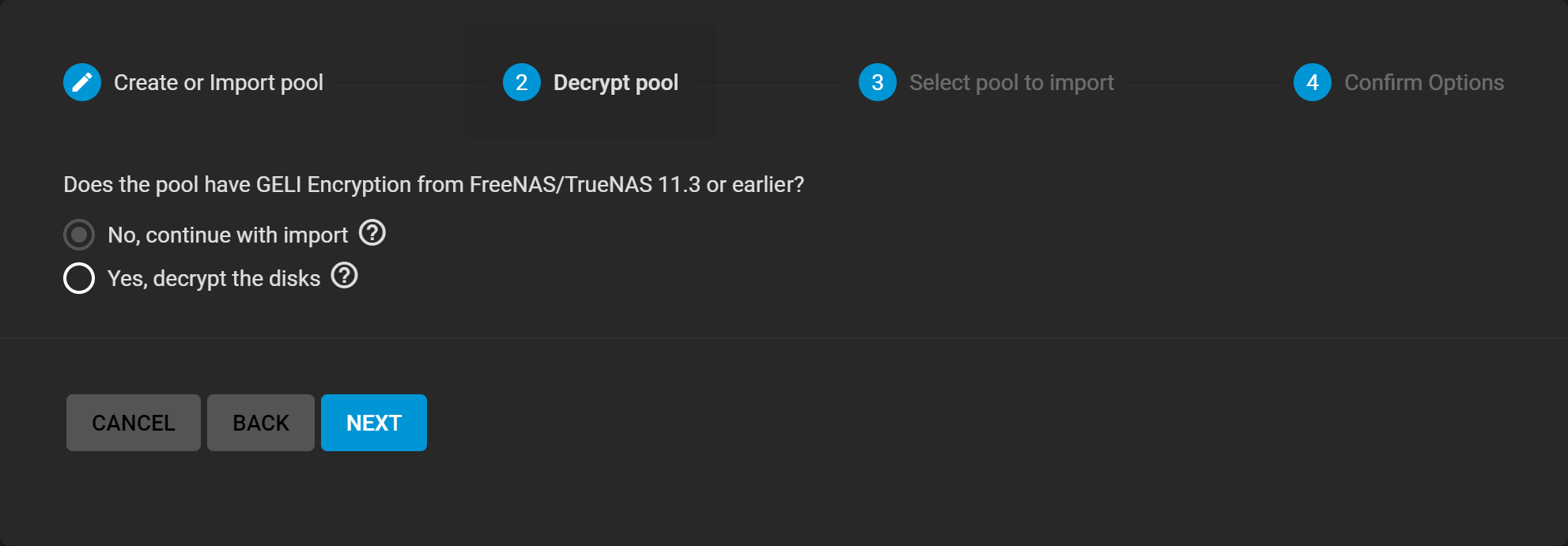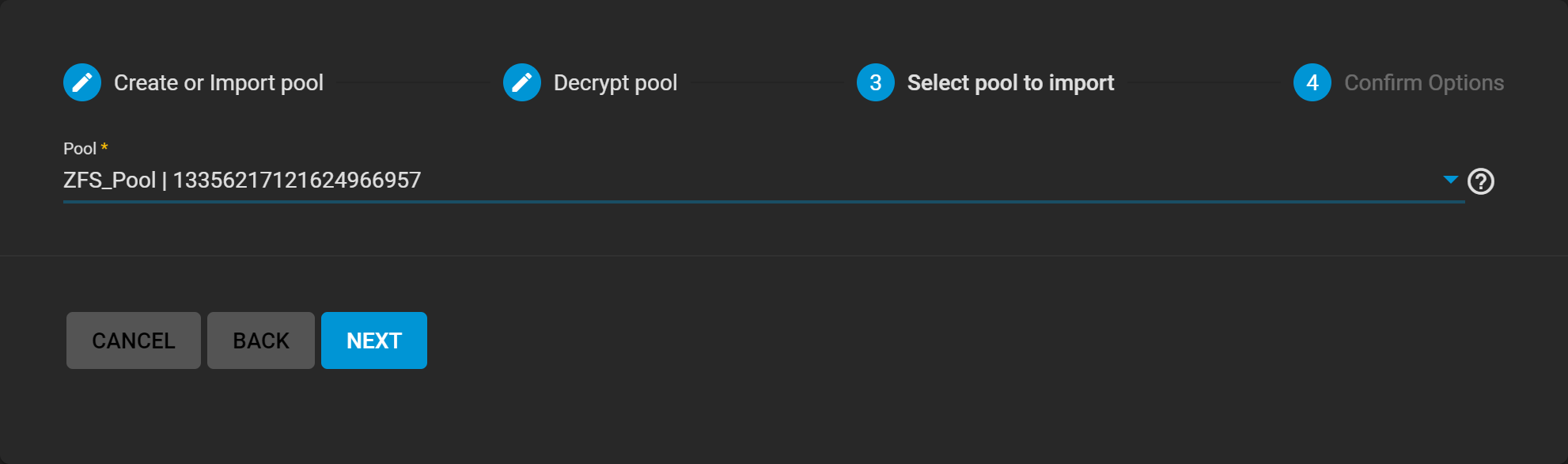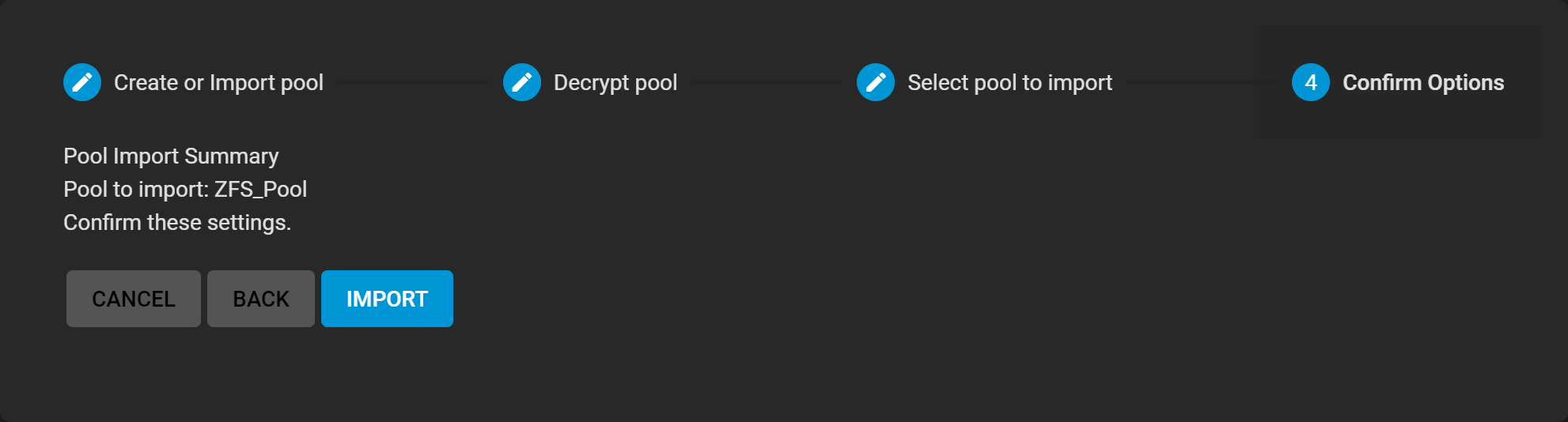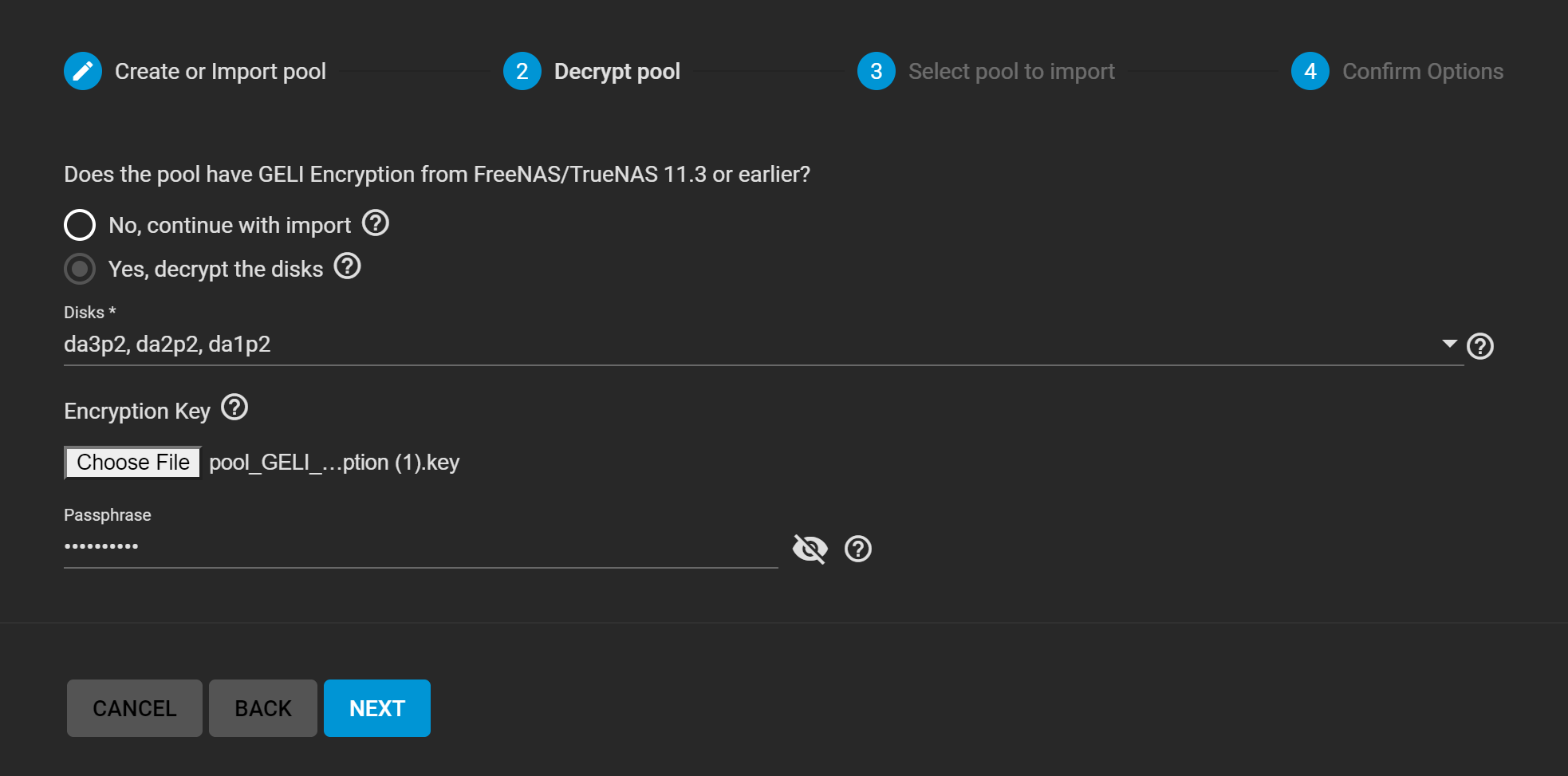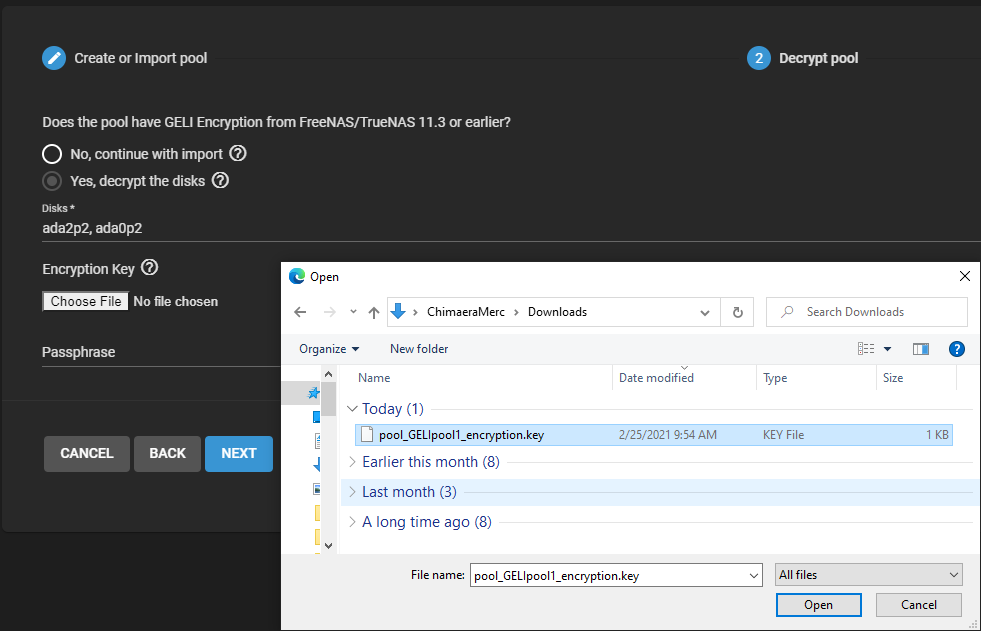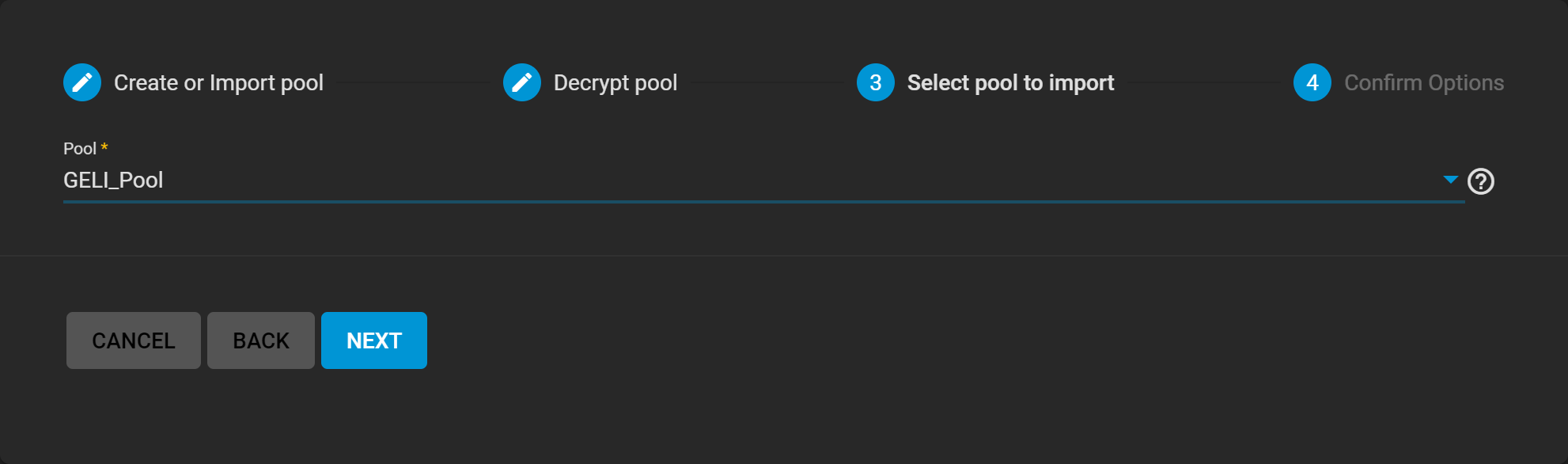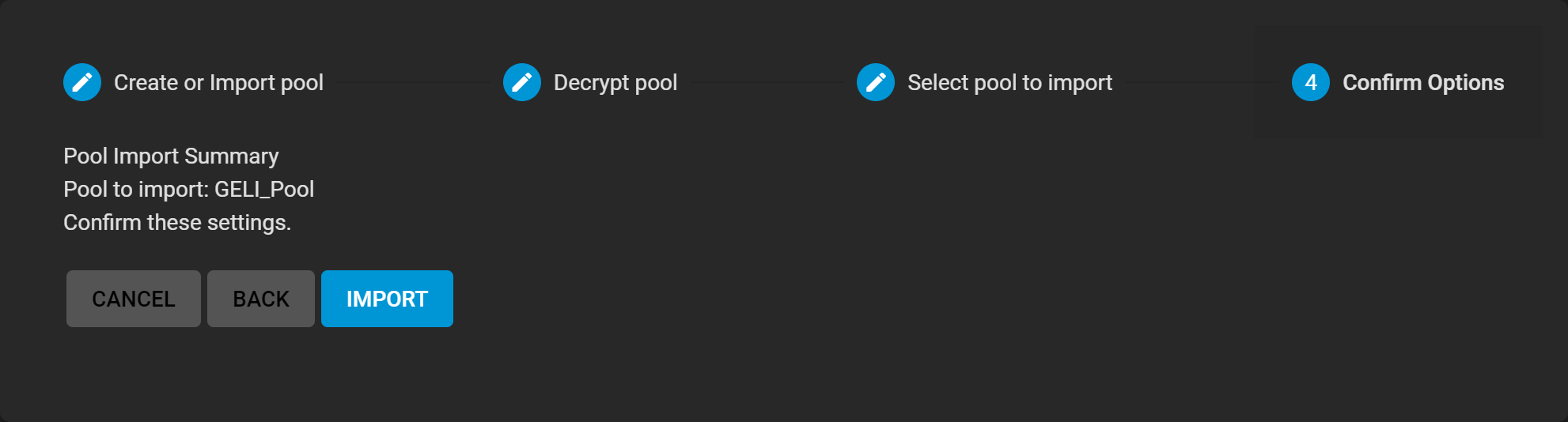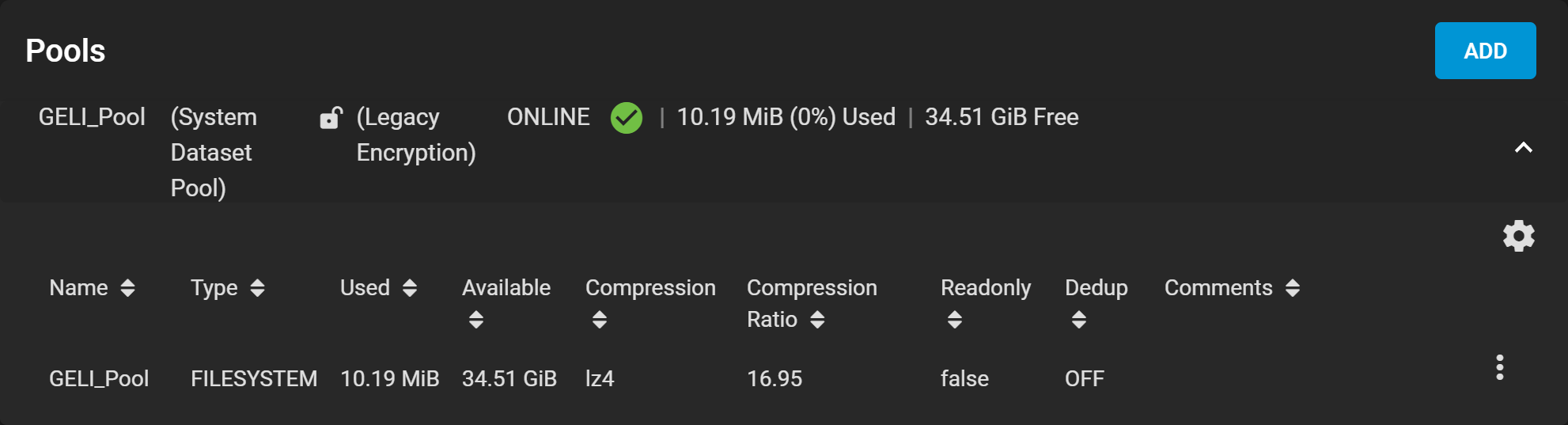TrueNAS CORE Nightly Development Documentation
This content follows experimental early release software. Use the Product and Version selectors above to view content specific to a stable software release.
Importing Pools
3 minute read.
Last Modified 2023-11-30 10:15 ESTThis procedure only applies to disks with a ZFS storage pool. To import disks with different file systems, see Import Disk.
ZFS pool importing works for pools that were exported or disconnected from the current system, created on another system, and pools to reconnect after reinstalling or upgrading the TrueNAS system. To import a pool, go to Storage > Pools > ADD.
There are two kinds of pool imports, standard ZFS pool imports and ZFS pools with legacy GELI encryption.