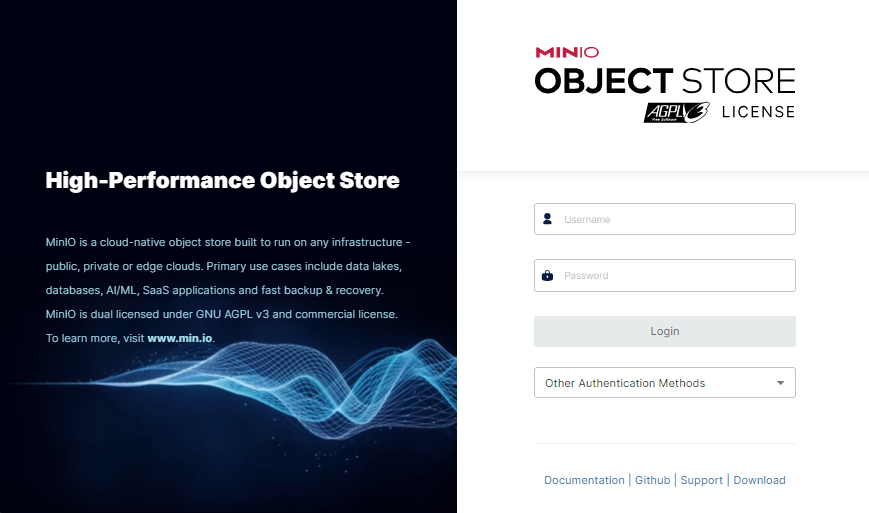TrueNAS CORE Nightly Development Documentation
This content follows experimental early release software. Use the Product and Version selectors above to view content specific to a stable software release.
MinIO Plugin
4 minute read.
Last Modified 2024-04-19 13:05 EDTThe Minio official plugin from the iXsystems catalog is a High-performance object (S3) storage suite, natively available on TrueNAS CORE.
This tutorial describes how to install the Minio plugin on TrueNAS SCALE.
You can create a dataset to use for Minio Plugin storage or allow the plugin to create one for you.
MinIO manages files as objects. These objects cannot mix with other dataset files.
For better performance, total pool capacity should not exceed 80%. For example, if the S3 dataset is 50TB, the total pool capacity should be at least 62.5TB (50TB plus 20% overhead).
Edit permissions for the new dataset. Set User as minio and Group as wheel.
Go to the Plugins screen. If you have not previously configured plugins on the system, follow the initial setup instructions in Plugins.
Select the Minio plugin from the iXsystems collection. Click INSTALL.
Enter a name for the plugin in Jail Name and adjust the networking settings as needed. You can use the default Network Address Translation (NAT), enable DHCP, or manually define IP addresses.
If migrating data from an existing S3 service deployment, ensure ports for the Minio plugin are different from the existing service.
Click Save to install. A dialog confirms when the installation completes and shows post-install notes, including the MINIO_ACCESS_KEY and MINIO_SECRET_KEY used to access the MinIO UI.
MINIO_ACCESS_KEY and MINIO_SECRET_KEY are deprecated. MinIO now utilizes MINIO_ROOT_USER and MINIO_ROOT_PASSWORD arguments and their values. When logging into the MinIO UI, enter the MINIO_ACCESS_KEY/MINIO_ROOT_USER in Username and the MINIO_SECRET_KEY/MINIO_ROOT_PASSWORD in Password.
Do not use these credentials to configure client applications for S3 data access. Instead, create key pairs from the MinIO UI Access Keys screen. Write down the generated key values or save them in a secure location as the Secret Key only displays one time, at creation.
You can view the post-install notes later by expanding the entry for the installed plugin in Plugins and clicking Post Install Notes.
The Plugins screen shows the installed plugin.
Click chevron_right to expand the Minio plugin details and management options.
Click STOP to stop the jail before making any changes.
Click MOUNT POINTS and follow the instructions in Setting Up Jail Storage to mount the destination dataset you created in First Steps.
Click START to restart the plugin and then click MANAGE to go to the MinIO Console and log in.